今回は、設置したプレーヤー(ピクチャーボックス)をキーボードの操作で動くようにしたいと思います!!
前回のピクチャーボックスの配置の関数を修正
前回の作った関数では、ピクチャーボックスが関数内で定義していましたが、他の関数でも使いたいので、外に出しましょう!!
下記が修正後です。PictureBoxを他の関数でも使えるように、上位で定義しました。
private PictureBox PicPlayer;
private void Placement_Player()
{
//ラベルを定義する & ラベルの名前を定義する
string picbxname = "picbxplayer";
//2回目以降を考えて、名前から取得する
PicPlayer = (PictureBox)this.Controls[picbxname];
if(PicPlayer == null)
{
PicPlayer = new PictureBox();
}
PicPlayer.Name = picbxname;
PicPlayer.Image = BmpPlayer;
PicPlayer.Visible = true;
PicPlayer.Size = new Size(playersize, playersize);
PicPlayer.SizeMode = PictureBoxSizeMode.StretchImage;
//スタート位置のLocation(配置)とSize(大きさ)を取得
Point pnt = lblMaze(0, 1).Location;
Size sz = lblMaze(0, 1).Size;
//スタートマスの真ん中に行くように計算する。
int x = pnt.X + (sz.Width / 2) - (playersize / 2);
int y = pnt.Y + (sz.Height / 2) - (playersize / 2);
PicPlayer.Location = new Point(x, y);
//コントロールに追加する
this.Controls.Add(PicPlayer);
PicPlayer.BringToFront();
}
ピクチャーボックスの位置を移動させよう
ピクチャーボックスの配置の座標は、Locationのプロパティで決まります。
LocationはPoint型なので、Locationに新しいPoint型を代入すれば、ピクチャーボックスの配置を移動させることが出来ます。
PicPlayer.Location = new Point(100,200);
この場合、PicPlayerのピクチャーボックスを(100,200)の位置に再配置する事ができます。
1回押される毎に移動させたいので下記のような関数を作りました。
private void Move_PictureBox(PictureBox pic,Point pntValue)
{
int x = pic.Location.X + pntValue.X;
int y = pic.Location.Y + pntValue.Y;
pic.Location = new Point(x, y);
return;
}
引数1(pic)では、ピクチャーボックスのコントロール。(今回は必要ないのですが、どんなピクチャボックスでも対応できるように)
引数2(pntValue)では、移動させたい量をPoint型でもらいます。
キーボード入力が来たら、ピクチャーボックスを移動させよう
必要な関数は準備できたので、キーボード入力(矢印)の入力で移動させましょう。
キーボードの矢印を検知するのは少し特殊で、ProcessDialogKeyをオーバーライドして使います。
まずは、ProcessDialogKeyをオーバーライドする記載方法です。
protected override bool ProcessDialogKey(Keys keyData)
{
return base.ProcessDialogKey(keyData);
}
オーバーライドできましたので。続いては処理です。
引数keyDataから何を押されているかを取得します。
下記は例えで、左[←]を押されているかを確認する場合です。
//左キーが押されているか調べる if((keyData & Keys.KeyCode) == Keys.Left) { //←が押されている }
この条件分岐を入れて、さらに先ほどの関数も追加しましょう。
protected override bool ProcessDialogKey(Keys keyData)
{
//左キーが押されているか調べる
if ((keyData & Keys.KeyCode) == Keys.Left)
{
Move_PictureBox(PicPlayer, new Point(-5, 0));
return true;
}
//右キーが押されているか調べる
if ((keyData & Keys.KeyCode) == Keys.Right)
{
Move_PictureBox(PicPlayer, new Point(5, 0));
return true;
}
//上キーが押されているか調べる
if ((keyData & Keys.KeyCode) == Keys.Up)
{
Move_PictureBox(PicPlayer, new Point(0, -5));
return true;
}
//下キーが押されているか調べる
if ((keyData & Keys.KeyCode) == Keys.Down)
{
Move_PictureBox(PicPlayer, new Point(0, 5));
return true;
}
return base.ProcessDialogKey(keyData);
}
今回は、矢印方法に応じて、5ピクセルずつ移動するようにしました。
このままではマジックナンバーになってしまうので、移動量は定数として定義しましょう。
private const int MOVE_VALUE = 5;
先ほどの関数の『5』の部分は『MOVE_VALUE』に書き換えましょう。
不具合を修正しよう
今のままでは、起動時に矢印キーを押されると例外が発生します。
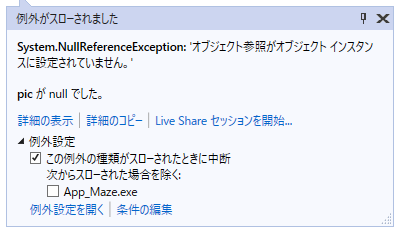
nullのPictureBoxのプロパティにアクセスしようとした為、例外が発生してしまいました。
そこで、Move_PictureBox()を修正しようと思います。
private void Move_PictureBox(PictureBox pic, Point pntValue)
{
if (pic != null)
{
int x = pic.Location.X + pntValue.X;
int y = pic.Location.Y + pntValue.Y;
pic.Location = new Point(x, y);
}
return;
}
引数1のPictureBoxがnullかどうかの条件分岐を追加しました。
まとめ
無事に動作ができる事を確認☆★
キーボードの矢印キーを押す事でピクチャーボックスを移動させることが出来ました。
プロパティLocationをPoint型を代入する事で実現させることが出来ました。
またProcessDialogKeyをオーバーライドし、矢印キーの入力を検知する事も可能にっっ!!
しかし、今のままでは、フォーム内外自由に移動してしまいますwww
次回は、壁にぶつかったら、停止させるように考えていこうと思います。

業務でプログラミング(C#/VB/Python)を作っている。
挫折を何回も繰り返し、幾度の壁を乗り越えてきた。
乗り越えてきた事を忘れないように記録に残す。
同じ思いをしている人への情報提供になれたらと思う。
基本は初心者に向けたプログラムの情報を提供する。

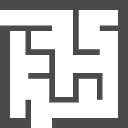
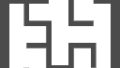

コメント