会社の仕事で画像処理のお仕事をしなくてはいけなくなりました(悲)
全くの初心者の自分が忘れない為の記録を残したいと思います。
最初からやっていきます。
HALCONってなに?
HALCONは2,000もの高機能な関数群を自在に組み合わせることで、効率的な画像処理システムを構築できる先駆的ツールです。
とりあえず【画像処理ツールの1つ】です。
HALCONを購入する
購入するまでの流れ
自分の場合は、株式会社LINXのサイトから見積もり依頼を実施しました。(下記、サイト参考)
サポート・お問い合わせ | 株式会社リンクス 製品サイト (linx.jp)
必要事項を記入していきます。
今回は開発ラインセンスを購入します。
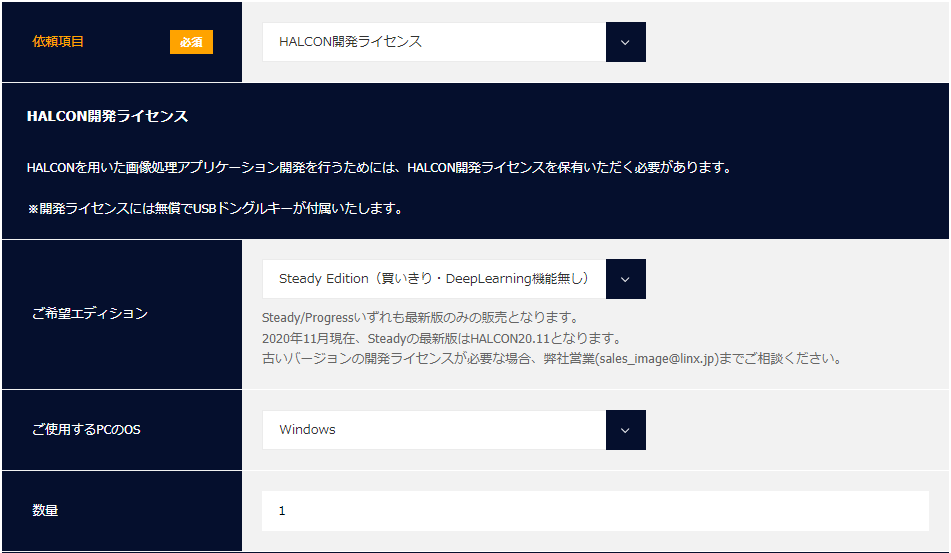
下記に、企業情報を入れましょう。
記載したメールアドレスに、担当者から見積書が届くので、
自社から発注書を提出すると、請求書が送られてきます。
支払期限までに支払いをすると、商品が発送されて、納品されます。
納品されるもの
下記、2点が納品されます。
■USBドングルキー ■ライセンス証書(ライセンスファイルのURLが記載された紙)
HALCON実行の為の準備
ライセンスファイルをダウンロードする
ライセンス証書に書かれているURLにアクセスして、ライセンスファイルをダウンロードします。
このライセンスファイルがないと使用できませんので、ライセンス証書は大切に保管しましょう。
USBドングルキーとライセンスファイルがセットで必要という事になります。
HALCON Steady Edition をダウンロードする
下記、ダウンロードから自分の購入品、OSにあったものをダウンロードする。
ダウンロード | 株式会社リンクス 製品サイト (linx.jp)

自分が今回購入したのはコレッッ!
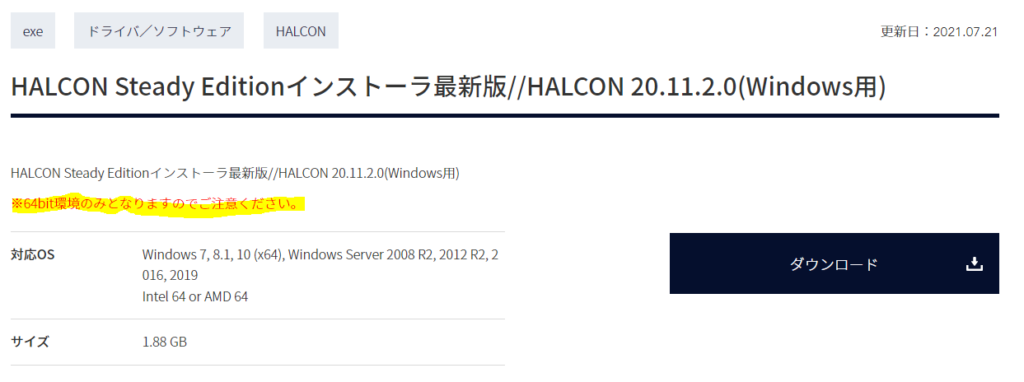
※Windowsは64bitPCにしか対応していないので注意です。
必要事項を記入すると、メールでダウンロードのURLが来ます。
メールのURLにアクセスするとインストーラーをダウンロードできます。
HALCON Steady Edition をインストールする
ダウンロードしたファイル[halcon-20.11.1.2-windows.zip]を解凍します。
そして、フォルダ内の[halcon-20.11.1.2-windows.exe]を実行します。
インストールを開始されます。
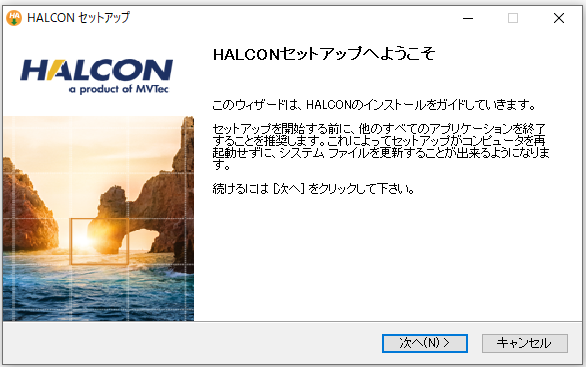
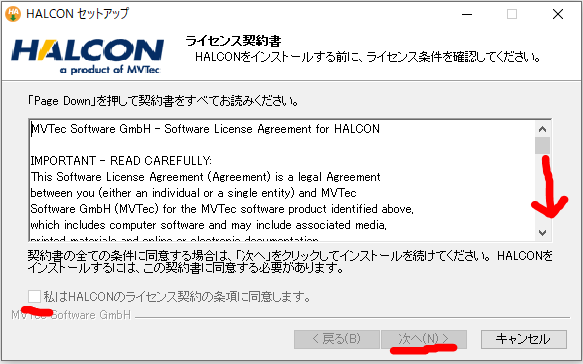
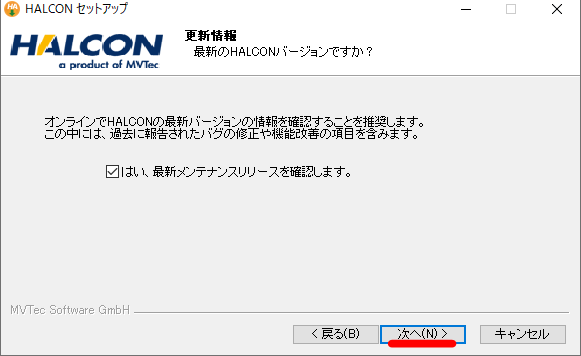
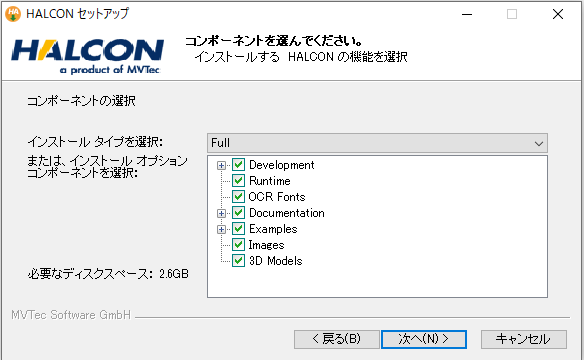
分からないので、Fullでインストールします。
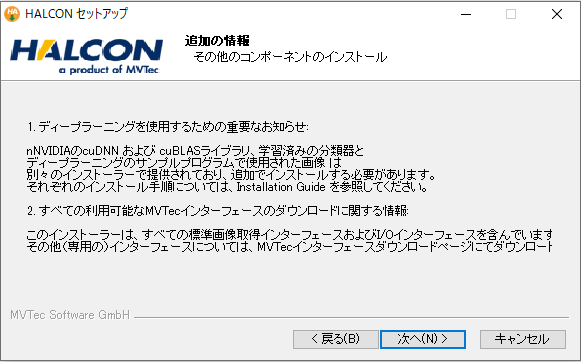
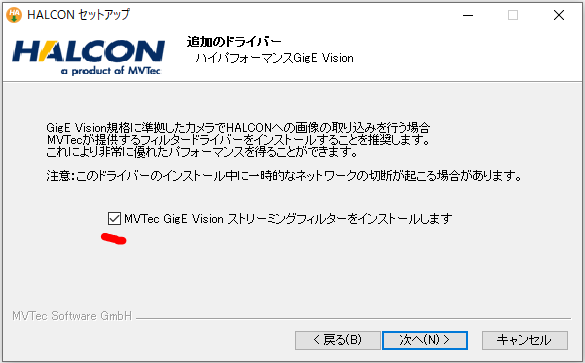
チェックを入れました!
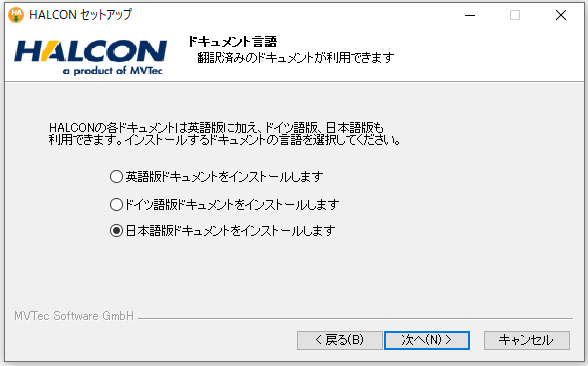
もちろん日本語版です。
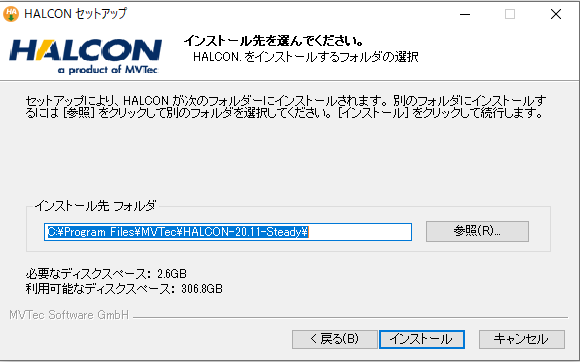
インストール先はそのままで実行します。※あとで必要になります。
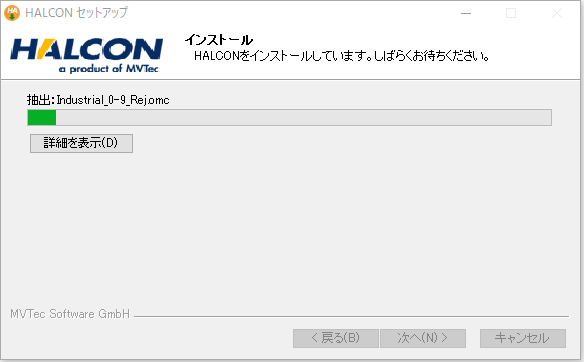
インストールが終わるのを待ちましょう。
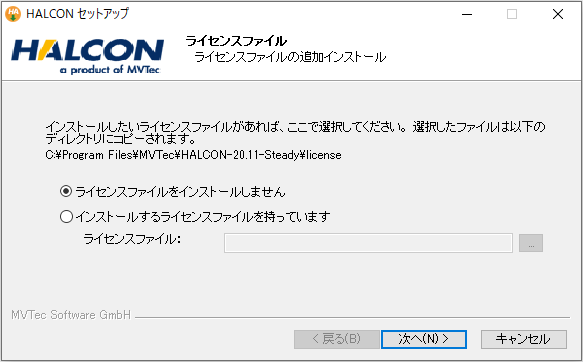
ライセンスファイルがある場合は、下を選択して、先ほどダウンロードしたファイルを選択しましょう。
※今回は、自分でするので上を選択します。
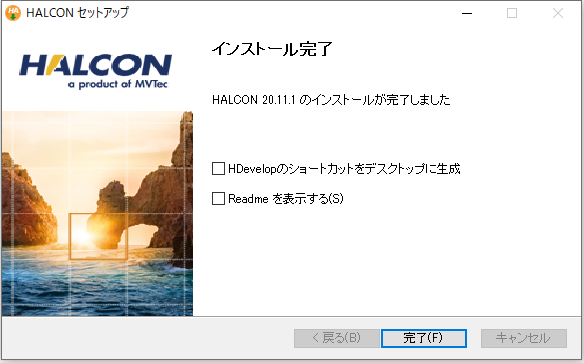
インストール完了です。再起動を促されるので、再起動しましょう。
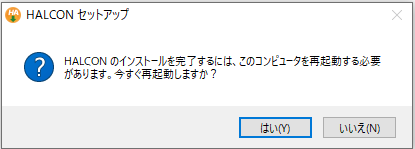
HDevelopを起動してみる。
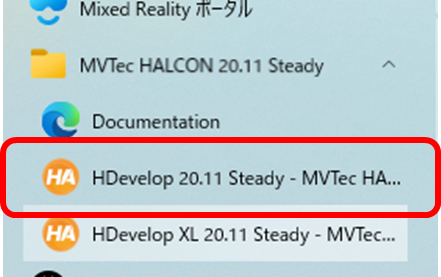
購入したドングルキーをパソコンに挿入してください。
その状態で、HDevelopを立ち上げます。(HALCON開発を行う為のアプリケーションです)
ライセンスフォルダにライセンスがない場合、下記エラーが発生します。
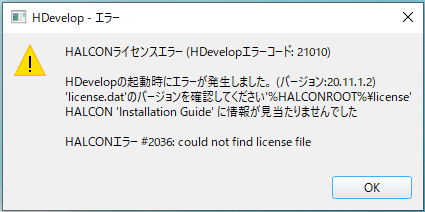
【%HALCONROOT%\license】にライセンスファイルがないと言っています。
[C:\Program Files\MVTec\HALCON-20.11-Steady\license]のことです。
先ほどインストールしたインストールフォルダの中にライセンスフォルダがあります。
その中に、先ほどダウンロードしたライセンスファイルを入れてください。
もう一度、HDevelopを起動してみてください。起動しましたか?
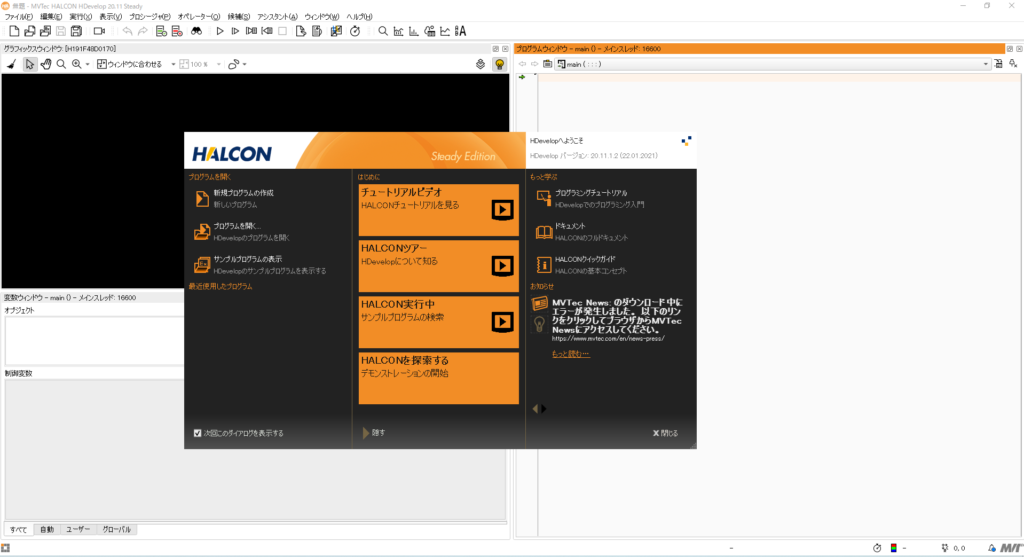
これで、最低限の環境設定が終了しました。
まとめ
今回はプログラムの内容はありませんでした。
ただC#でプログラムを作成していく上での環境準備を行いました。
次回は実際に作っていきたいと思います。

業務でプログラミング(C#/VB/Python)を作っている。
挫折を何回も繰り返し、幾度の壁を乗り越えてきた。
乗り越えてきた事を忘れないように記録に残す。
同じ思いをしている人への情報提供になれたらと思う。
基本は初心者に向けたプログラムの情報を提供する。


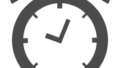

コメント