今回はファイル読み込み/書き込みについてやっていきたいと思います。
ファイルにはフォーマットがある!?
読み込む/書き込むファイルのシュルには大きく分けて3種類あります。
■テキストファイル ■Iniファイル ■Xmlファイル
テキストファイルの場合。。。
とりあえず自由!!独自ルールって感じ!!タブ区切りにしたり、カンマ区切りにしたり。。。
Iniファイルの場合。。。
セクション/キー/バリューで分類される。書き方はこんな感じ
[(Section1)] (Key1)=(Value1) (Key2)=(Value2) [(Section2)] (Key3)=(Value3)
セクションで括りを決めて、キーとバリューで紐づける。
※()の中は自由に決める。
XMLファイルの場合。。。
タグで括られているファイルで、Iniファイルよりもより深い階層で設定できます。
<?xml version="1.0" encoding="Shift_JIS"?> <?xml-stylesheet type="text/xsl" href="testxsl.xsl"?> <(Parent1)> <(Children1)> <(Grandchild1)> <(Great-grandson1)>(Value1)</(Great-grandson1)> <(Great-grandson2)>(Value2)</(Great-grandson2)> <(Grandchild2)> <(Great-grandson3)>(Value3)</(Great-grandson3)> <(Great-grandson4)>(Value4)</(Great-grandson4)> </(Children1)> </(Parent1)>
最初の2行はxmlファイルだよ~って宣言している所で、魔法の言葉ですwww
今時はxmlで書く人が多いらしいです。
※()の中は自由に決める。
今回は、Iniファイルの読み書きについてやっていきます!!
Iniファイルの準備をする
まずはテキストを開いて、下記のようなファイルを作りましょう。
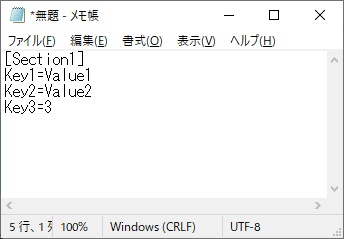
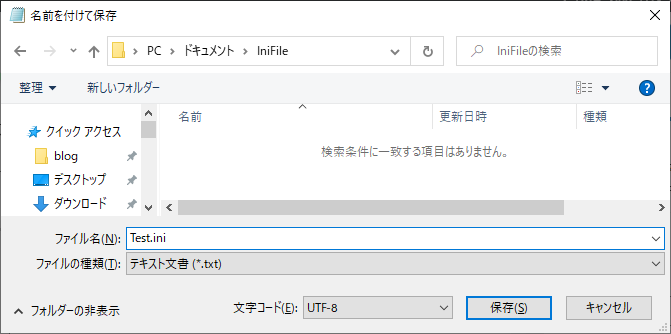
拡張子は何でもいいのですが、分かりやすく[.ini]にしましょう。
ソリューションを作る
ソリューションを作っていきましょう!!
まずは、適当にGUIをつくりました。
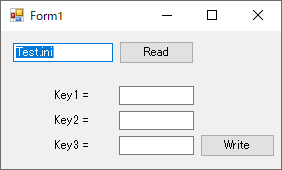
次に先ほど作ったIniFileをプロジェクトに含めます。
■初めにソリューションのフォルダの中にファイルを入れる
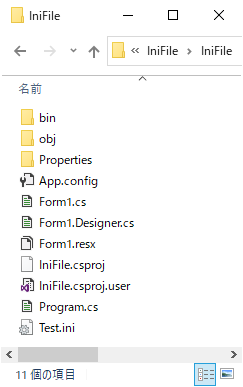
■プロジェクトに含める
[すべてのファイルを表示]→[対象を右クリック]→[プロジェクトに含める]→[常にコピーする]を選択
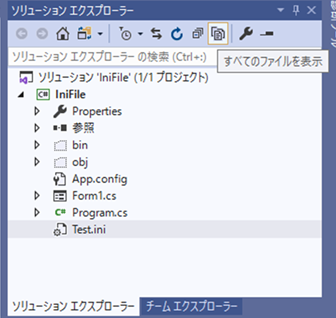
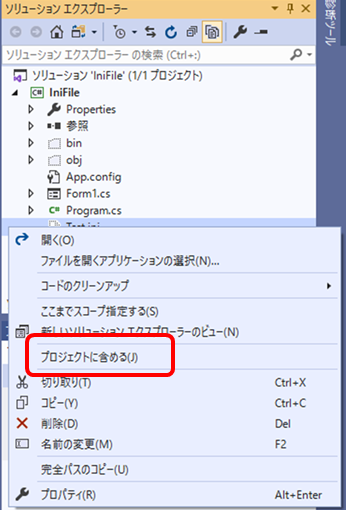
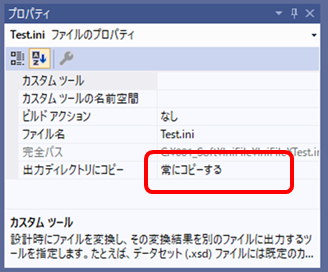
これで準備は整いました。
読み込み
読み込みで使うのは、APIを使います。(DLLに定義されている関数)
using System.Runtime.InteropServices; using System.Reflection; namespace IniFile { public partial class Form1 : Form { [DllImport("kernel32.dll")] private static extern int GetPrivateProfileString(string lpAppName, string lpKeyName, string lpDefault, StringBuilder lpReturnedString, uint nSize, string lpFileName); [DllImport("kernel32.dll")] private static extern int GetPrivateProfileInt(string lpAppName, string lpKeyName, int nDefault, string lpFileName); private void btnRead_Click(object sender, EventArgs e) { string fp = System.IO.Directory.GetParent(Assembly.GetExecutingAssembly().Location).ToString(); fp += "\\" + txtFileName.Text; StringBuilder sb = new StringBuilder(1024); int res = GetPrivateProfileString("Section1", "Key1", "Default", sb, (uint)sb.Capacity, fp); txtValue1.Text = sb.ToString(); res = GetPrivateProfileString("Section1", "Key2", "Default", sb, (uint)sb.Capacity, fp); txtValue2.Text = sb.ToString(); int value = GetPrivateProfileInt("Section1", "Key3", -99, fp); txtValue3.Text = value.ToString(); } } }
DLLをインポートする。このDLLのこの関数を使うよって定義する。
ボタンを押されたら、exeと同じ階層にあるiniファイルのパスを取得。
インポートした関数で読み込み。
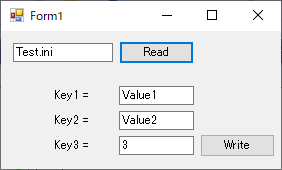
結果はこんな感じ。
書き込み
最後に書き込みです。
[DllImport("kernel32.dll", SetLastError = true)] private static extern int WritePrivateProfileString( string lpAppName, string lpKeyName, string lpString, string lpFileName); private void btnWrite_Click(object sender, EventArgs e) { string fp = System.IO.Directory.GetParent(Assembly.GetExecutingAssembly().Location).ToString(); fp += "\\" + txtFileName.Text; int res; res = WritePrivateProfileString("Section1", "Key1", txtValue1.Text, fp); res = WritePrivateProfileString("Section1", "Key2", txtValue2.Text, fp); res = WritePrivateProfileString("Section1", "Key3", txtValue3.Text, fp); }
書き込み用の関数をインポートして、それを使うだけです。
間違って”Section1″→”Section2″にすると下記のようになります。
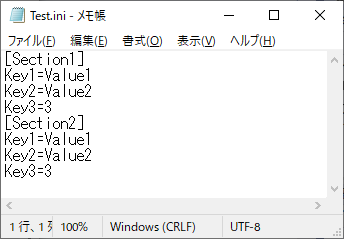
勝手に追記してくれますwwwうれしいのかうれしくないのか。。。
書き込む時に間違いに気づかない時が多く、読み込みした時に「あれ?」ってなるときが多いです。
その時は、書き込みに注目するといいかもしれません。
まとめ
Iniファイルの読み書きについて、書きました。
Kernel32.dllをImportすることで簡単に読み書きする事ができます。

業務でプログラミング(C#/VB/Python)を作っている。
挫折を何回も繰り返し、幾度の壁を乗り越えてきた。
乗り越えてきた事を忘れないように記録に残す。
同じ思いをしている人への情報提供になれたらと思う。
基本は初心者に向けたプログラムの情報を提供する。

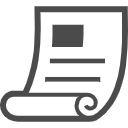
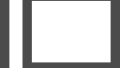
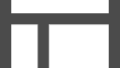
コメント