RevPiを起動時、最初はCLIで起動します。
今回は『CLIをGUIに切り替える方法』を紹介します。
『あれ?ラズパイみたいにデスクトップが表示されないのはなぜ?』
『RevPiってラズパイって言っているのにコンソール画面しかないの?』
って思った方必見ですw
CLI/GUIとは
RevPiでは、『Console/Desktop』と表記されています。
★Console = CLI
★Desktop = GUI
と思ってください。
CLI (Text Consoleモード)
CLIとは、『Command Line Interface』 の略です。
簡単に言うと、黒い画面でコマンド(文字)を打って、いろいろ実行するやつです。
この画面で出来る人は本当に尊敬します。。。
GUI (Desktop GUIモード)
GUIとは、『Graphical User Interface』の略です。
簡単に言うと、Windowsのようにアイコンをクリックして起動したり、画面上でマウスやキーボードを使って操作するものです。
慣れ親しんだ形です。
GUI(Desktop GUIモード)で起動するようにする
起動時には、Consoleモードで立ち上がっていると思うので下記コマンドを実行する。
sudo raspi-config
下記画面が起動する。
そして[1 System Options]の位置で[Enter]キーを押す
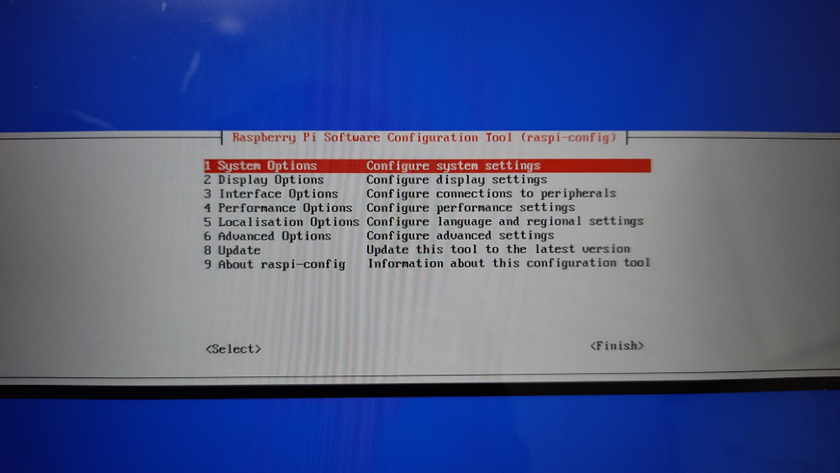
次に[S5 Boot / Auto Login]の位置で[Enter]キーを押す
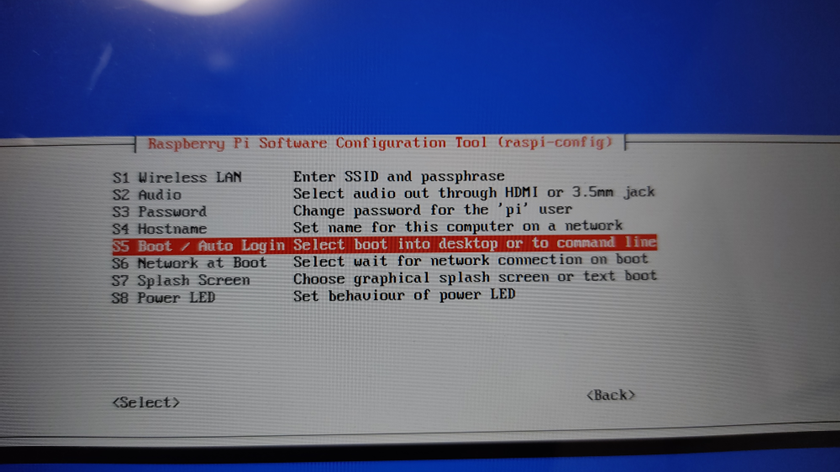
次に[B3 Desktop]の位置で[Enter]キーを押す
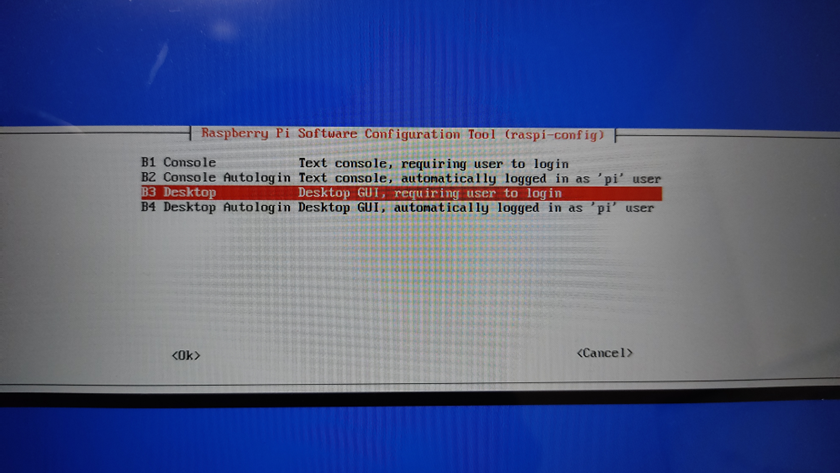
初めの画面に戻るので[<Finish>]の位置で[Enter]キーを押す。
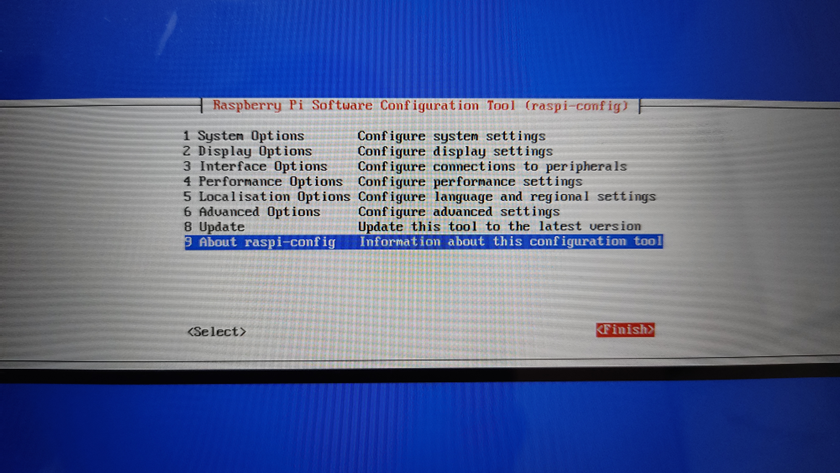
「今すぐ再起動しますか?」と書いてあると思うので[<Yes>]の位置で[Enter]キーを押す。
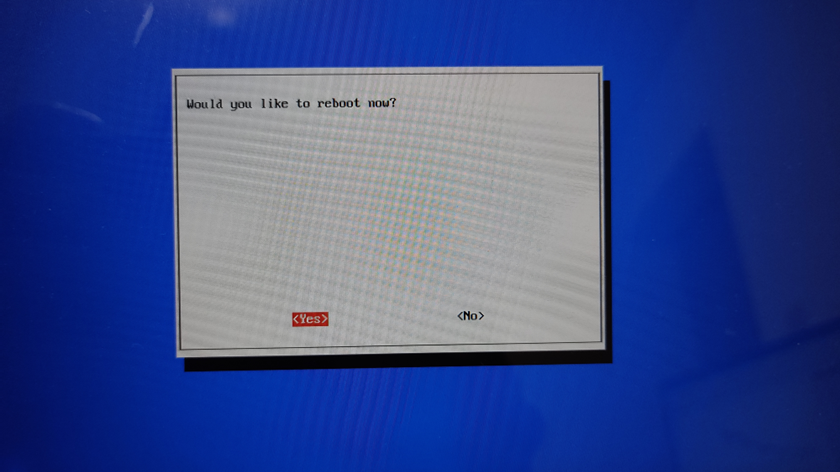
再起動が完了すると、ログイン画面が出てくる。
パスワードを入力して、[Log in]ボタンをクリックする。
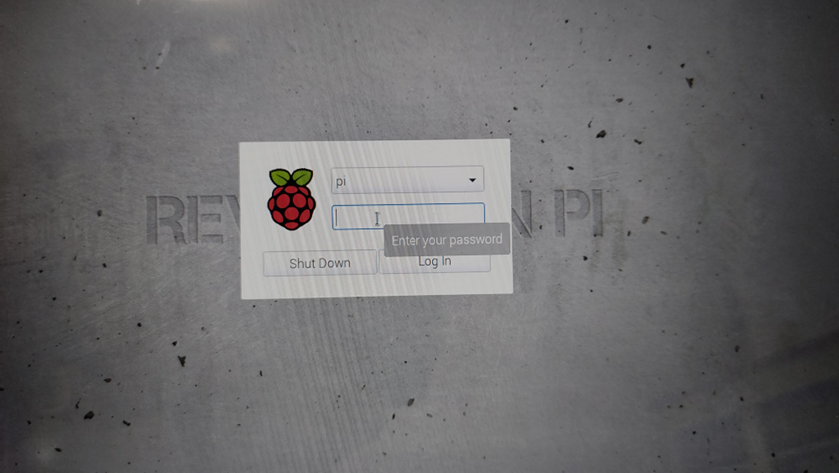
無事にログインすると、デスクトップが表示される。
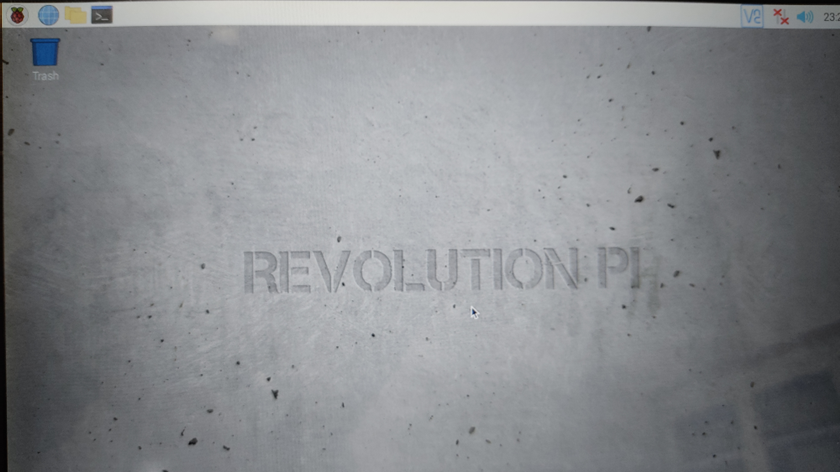
CLI(Text Consoleモード)で起動するようにする
自分にCLIに戻す機会があるのか分かりませんが、下記流れで実行していきます。
Terminalを起動して、先ほどと同様にコマンドを入力します。
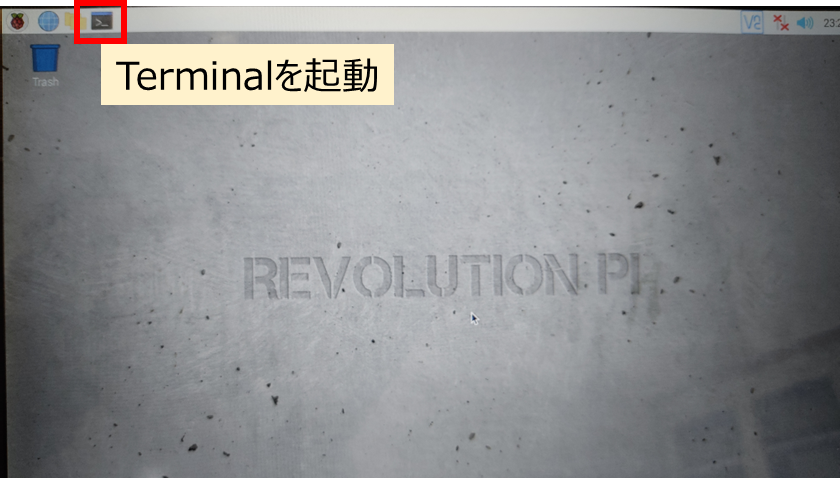
sudo raspi-config
そして、下記順番に選択していきます。
[1 System Options] / [S5 Boot / Auto Login] / [B1 Console] / [<Finish>] / [<Yes>]
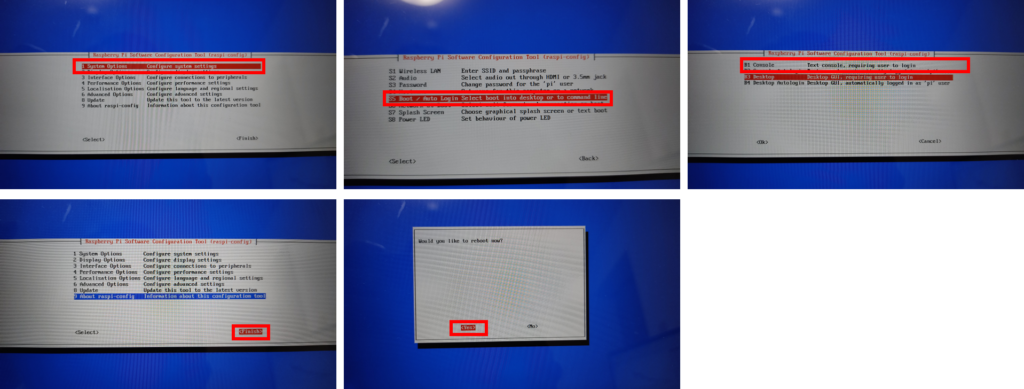
すると、Consoleモードで立ち上がり、ログイン画面(?)が表示されます。
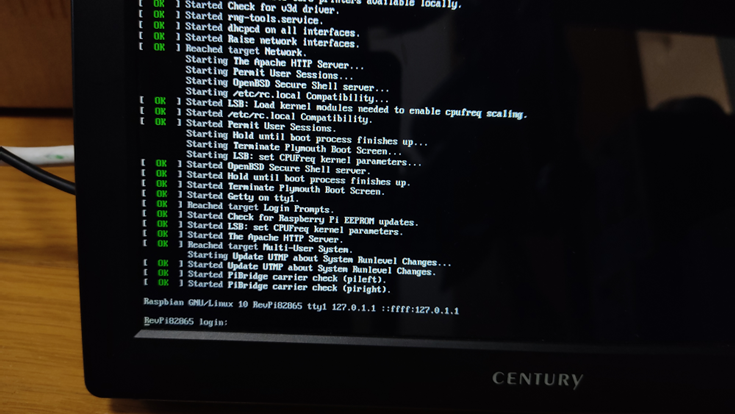
まとめ
今回は、『CLIからGUIへ切り替える方法』を紹介しました。
初めてのことで調べても同じ画面がなく、テンパりました。。。
RevPi Core Sになってからの変更なんだと思います。
ちなみにログインするのが面倒な人は、[B4 Desktop Autologin]の所で[Enter]ボタンを押してください。
すると、再起動後からログイン画面が表示されずに、初めからデスクトップが表示されます。

業務でプログラミング(C#/VB/Python)を作っている。
挫折を何回も繰り返し、幾度の壁を乗り越えてきた。
乗り越えてきた事を忘れないように記録に残す。
同じ思いをしている人への情報提供になれたらと思う。
基本は初心者に向けたプログラムの情報を提供する。



コメント