産業用ラズパイと呼ばれる『RevPi』を使ってきた備忘録を残していきます。
今回は【イメージファイルの読み書き】です。
イメージファイルとは、OSを含めたデータを1ファイルにしたものだと思ってください。
このイメージデータを作成する事で、他のRevPiに同じものを展開できるようになります。
準備するモノ
まずは、ハードウェアで必要なもの
■ RevPi ( RevPi Core S 32GB ) ■ 安定化電源 (24V 2A設定) ※RevPiの電源用 ■ パソコン ■ USBケーブル A to microB
そして、パソコンの中に下記アプリケーションを入れる必要があります。
■ イメージファイル(.img) ※書き込みの場合 ■ Win32 Disk Imager ■ Raspberry Pi USB boot ( rpiboot )
上記が、必要になります。
アプリケーションについては、今からインストールについて説明していきます。
イメージファイル ダウンロード先
RevPiでは、専用のOSがあります。そこで代表的なのがJESSIE(ジェシー)です。
ダウンロードファイルは下記URLになります。
Jessie (revolutionpi.de)
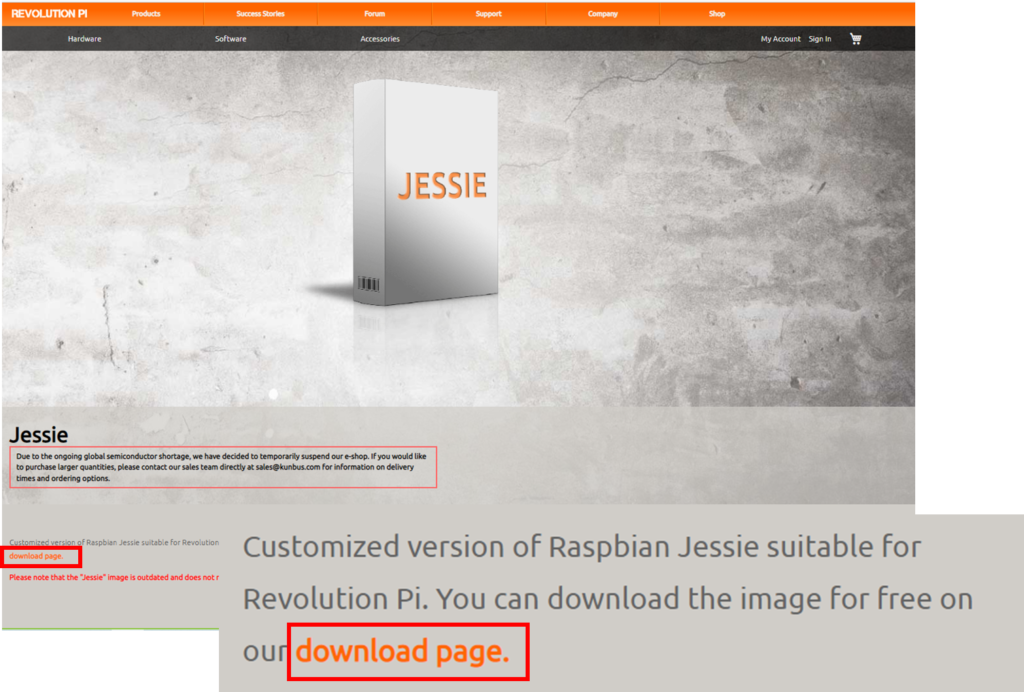
一瞬『ドコッッ?』ってなりませんでしたか?笑
自分は英語が読めないので、拒否反応がでましたw
クリックすると、下記ページに移動します。
Download Area – Industrial Raspberry Pi (revolutionpi.com)
そこで、今回は一番上の新しいイメージファイルをダウンロードしました。
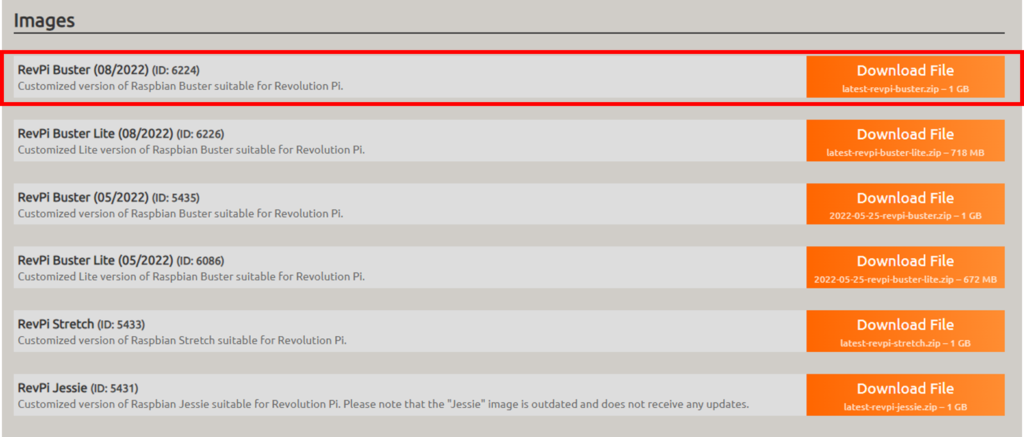
ダウンロードが完了したら、解凍しましょう。

Win32 Disk Imager インストール
これは、イメージファイルを読み書きする為のアプリケーションです。
下記URLから自分はダウンロードしました。
Win32 Disk Imager 日本語情報トップページ – OSDN
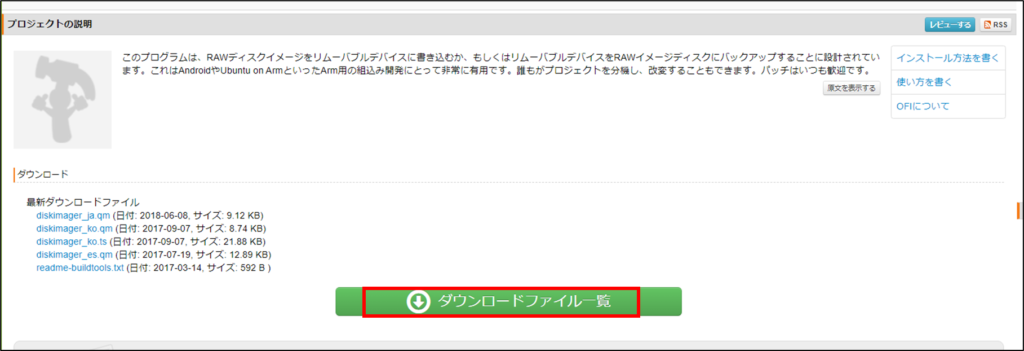
今回は、『Win32DiskImager-1.0.0-binary.zip』にします。
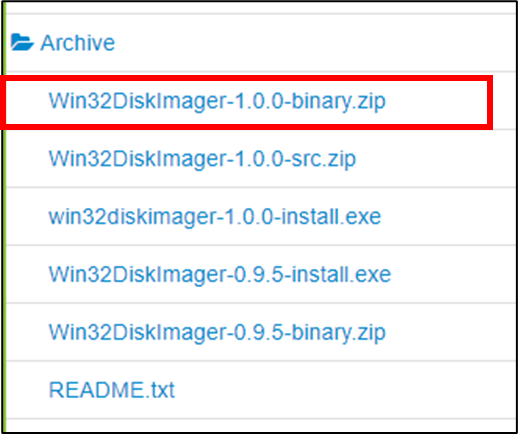
ダウンロードが完了したら、解凍して、フォルダ内にある[Win32DiskImager.exe]を実行しましょう。
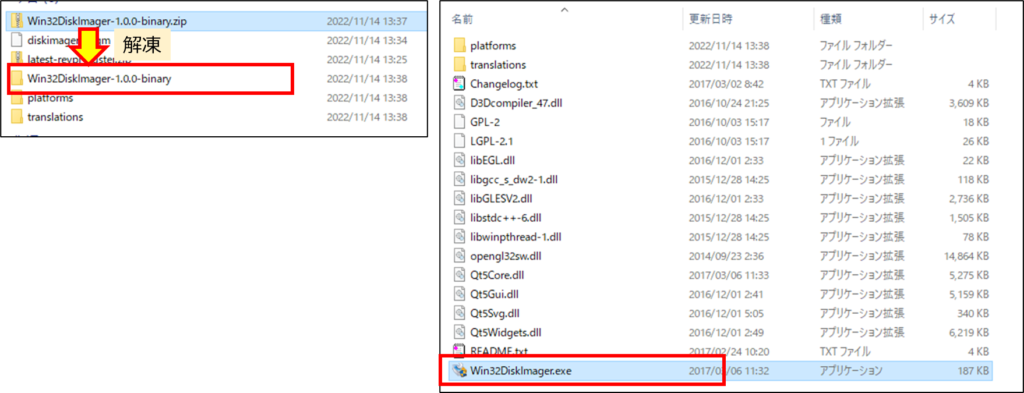
RaspberryPi USB Boot (rpiboot) インストール
RevPiとパソコンをつないでもRevPiをドライブとして認識していません。
このアプリを使用する事で、ドライブとして認識できるようになります。
usbboot/rpiboot_setup.exe at master · raspberrypi/usbboot (github.com)
※githubで公開されているという事は、一般人が作ったのでしょうか。。。すごいですね!
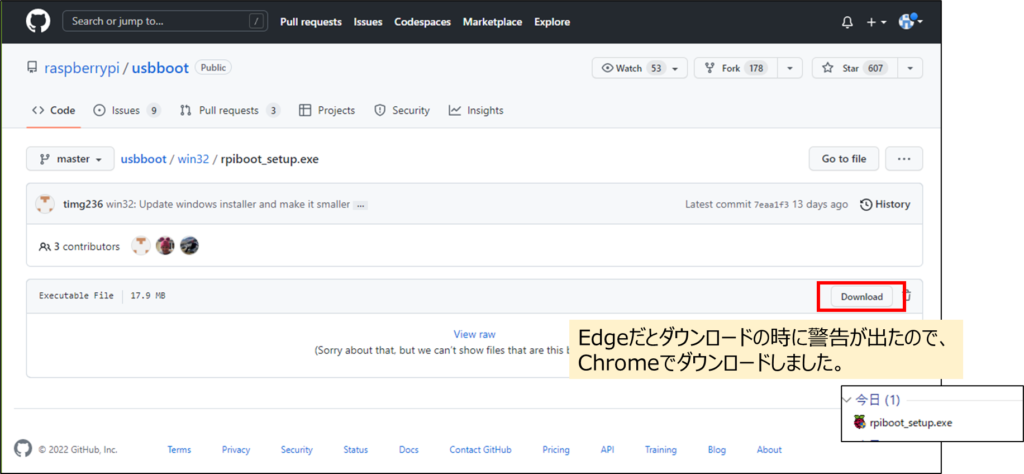
(注意)MicrosoftEdgeでダウンロードした場合、警告がでました。対処としてはGoogleChromeでダウンロード
ダウンロードしたファイル(rpiboot_setup.exe)を起動すると下記画面が出た場合があります。
その時は、下記操作で起動する事が可能です。
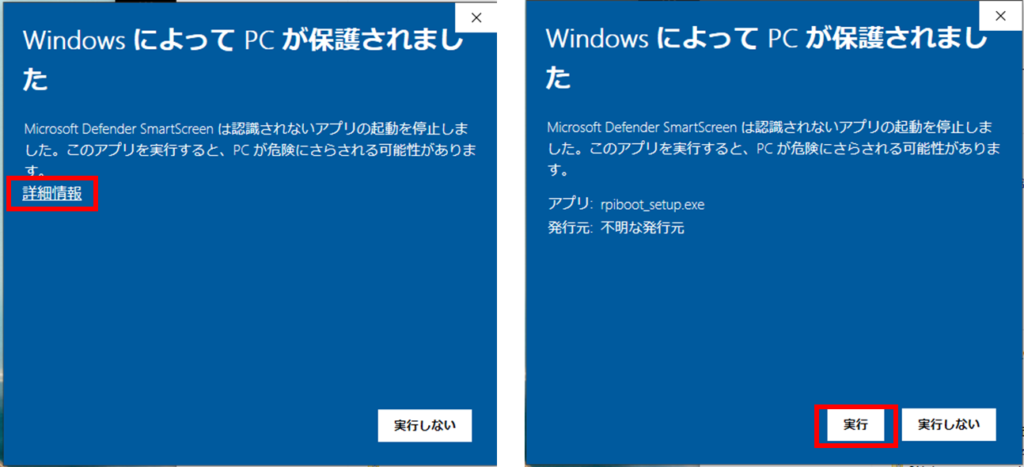
他の方法も後述に補足として、紹介します。(ここをクリック)
実行されるとインストールが開始されます。
インストールが完了されると、スタートメニュー内に追加されています。
[スタート] → [ Raspberry Pi ] → [ rpiboot ]
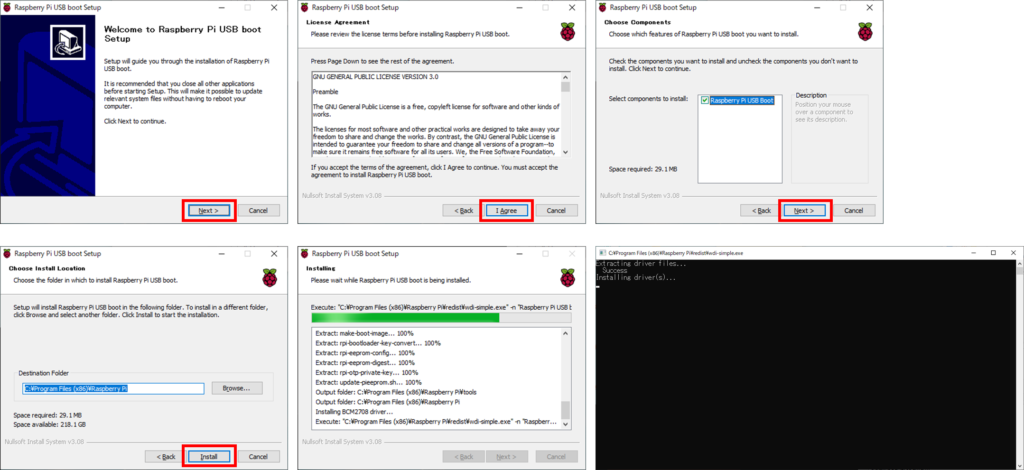
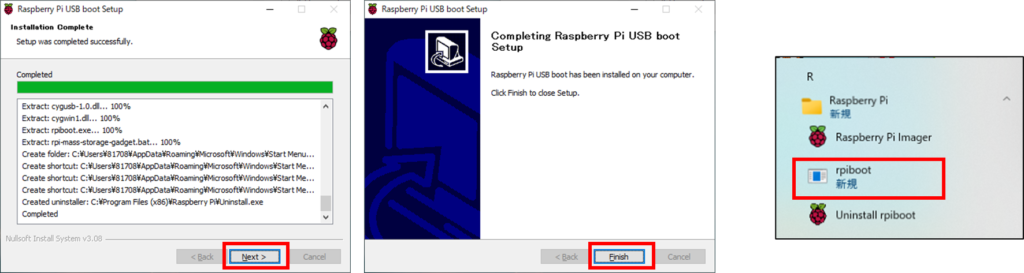
起動手順
まずは、接続しましょう。
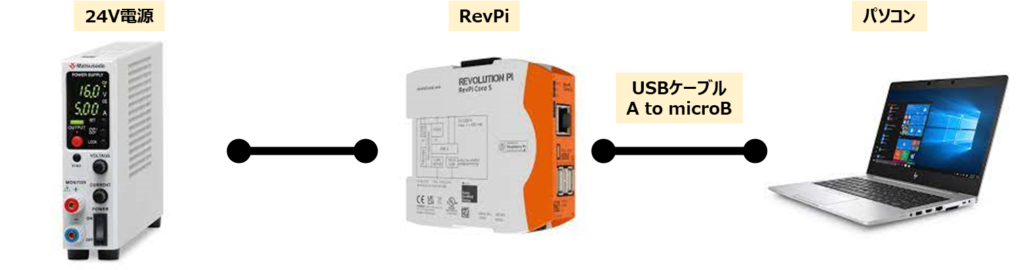
USBの接続場所は、正面にあります。

まだ、RevPiの電源を入れないでください。
この状態で、パソコンの[ rpiboot ]を起動します。
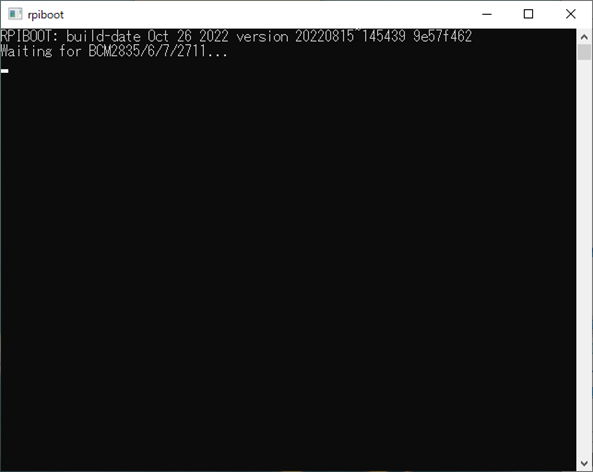
この画面が出ますので、ココでRevPiの電源をONします。
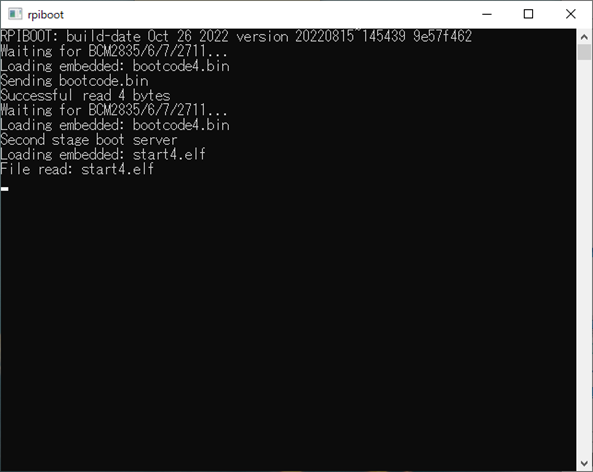
文字がツラツラと出てきて、ウィンドウが消えます。
エクスプローラーで[デバイスとドライブ]を確認すると、bootドライブを認識している事が分かります。
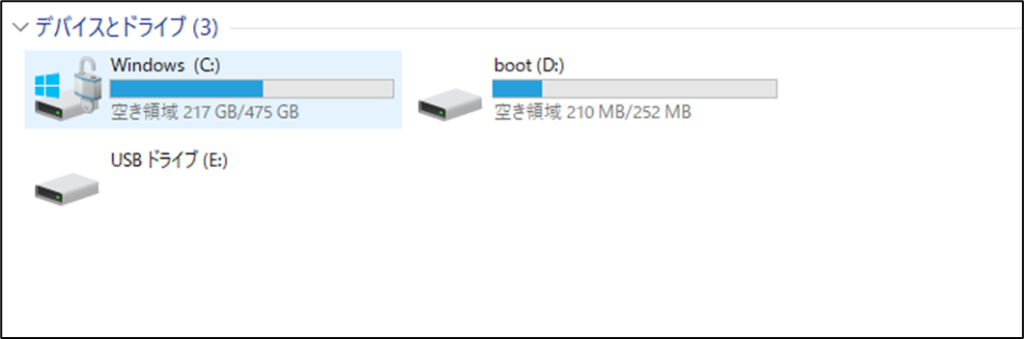
この状態になったらWin32DiskImagerを起動しましょう。
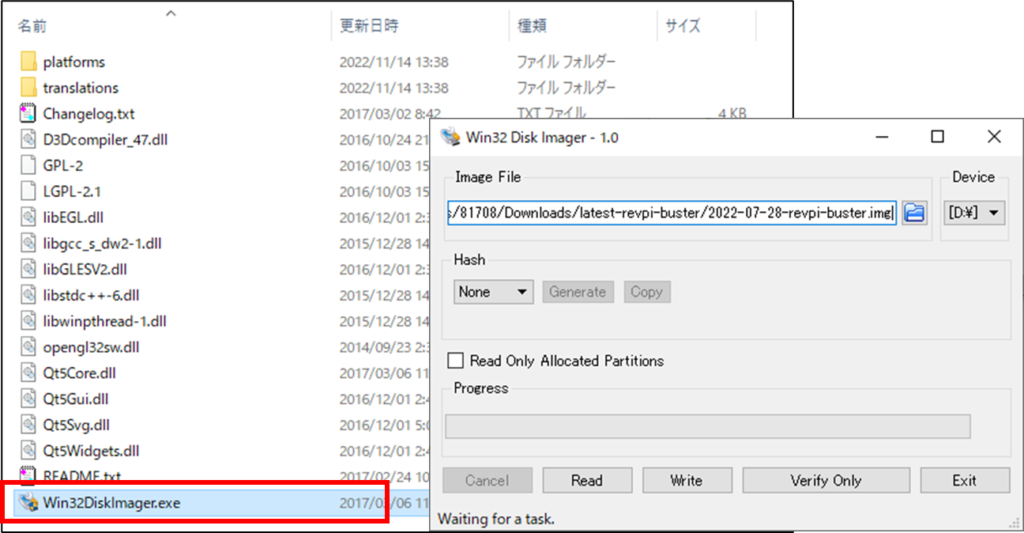
Win32DiskImager 簡単な操作説明
ImageFileの選択
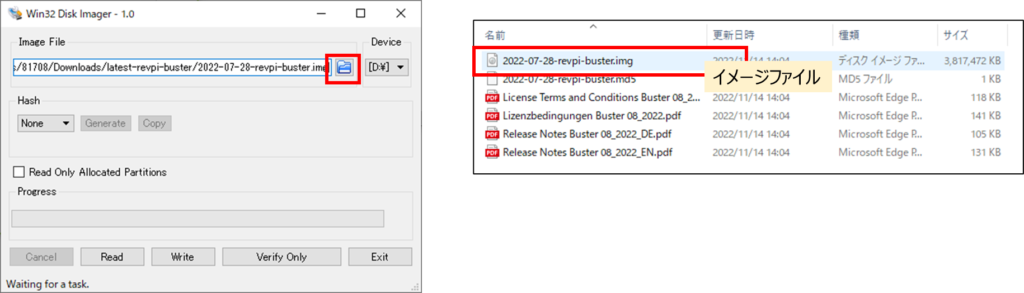
ドライブの指定 読込元 or 書き込み先
基本的に[boot]のドライブを指定する。
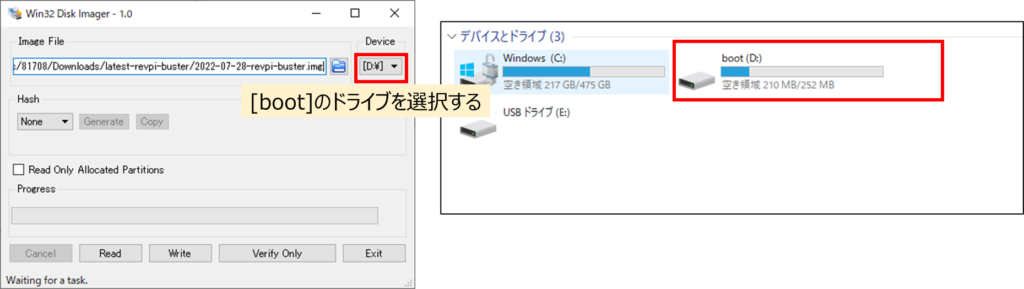
イメージファイルの読み込み(バックアップ)
書き込む前に現在のデータを読み出しておきましょう。
初めに空のイメージファイルを作成します。
これは、新規のテキストファイルを作成し、ファイル名を変更してください。
拡張子は[ .img ]にしてください。
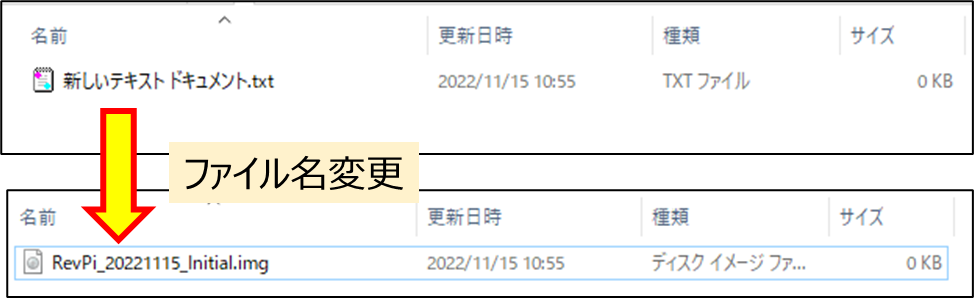
そして、Win32DiskImagerに設定してきます。
ImageFileの指定 と ドライブの指定 を行います。
設定が問題なければ、[Read]ボタンを押しましょう。
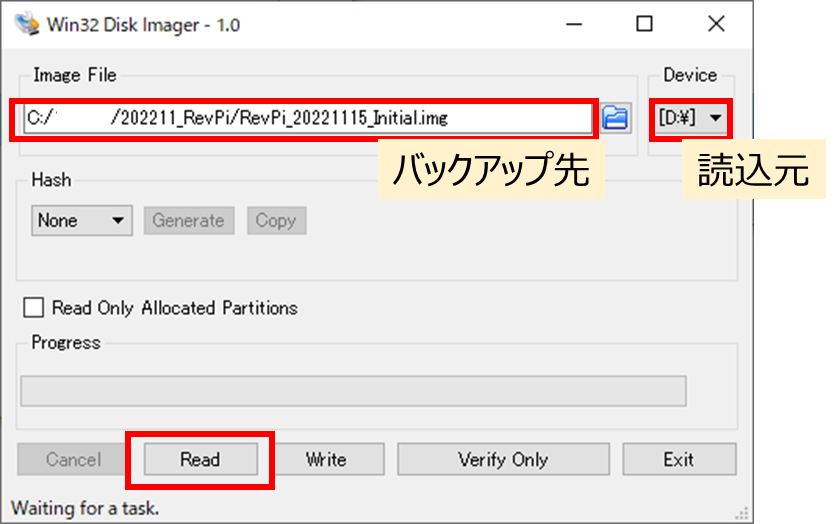
確認画面が出るので[OK]ボタンをクリックします。
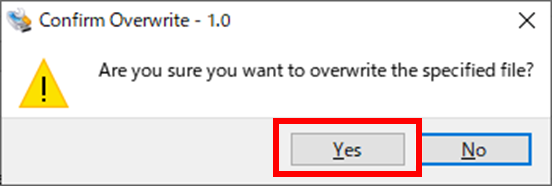
すると読み込みが始まるので、終わるのを待ちましょう。
終わると「Read Successful.」というメッセージボックスが表示されるので、[OK]ボタンをクリックして終了である。
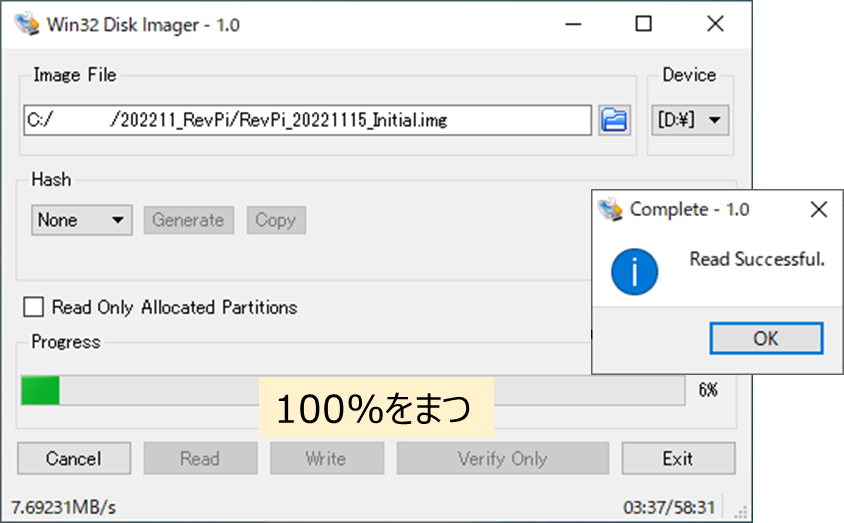
確認すると、先ほどのイメージファイルの容量が増えている事が分かる。
※約30GBの空容量が必要なので注意が必要である。

イメージファイルの書き込み
書き込みの場合も、読み込みの手順と同じである。
まずWin32DiskImagerの設定を行います。
ImageFileの指定 と ドライブの指定 を行います。
設定が終わり問題が無ければ[Write]ボタンを押します。
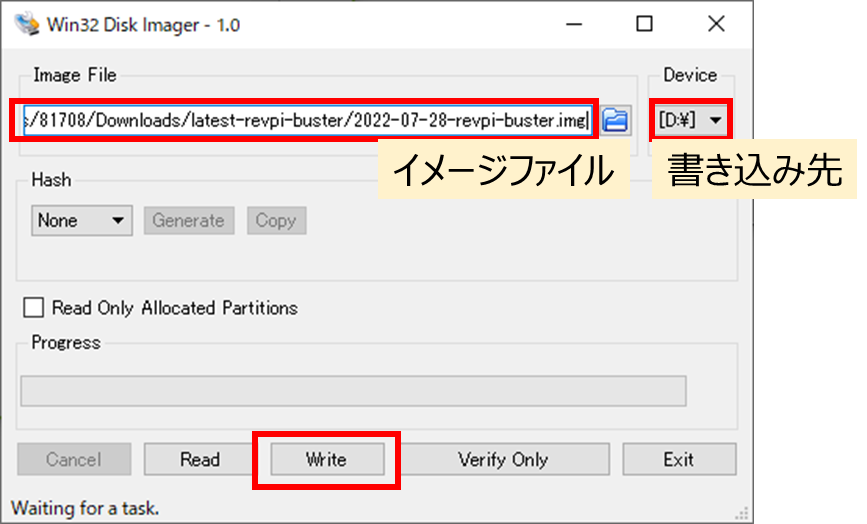
確認が出てくるので[Yes]ボタンをクリックします。
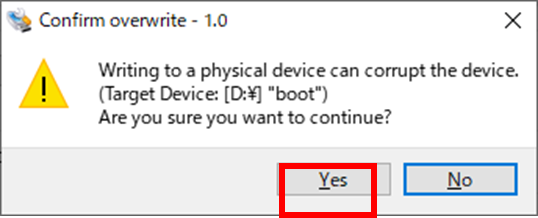
そして、終わるのを待ちます。
「Write Successful.」というメッセージボックスが表示されるので[OK]ボタンをクリックして終了です。
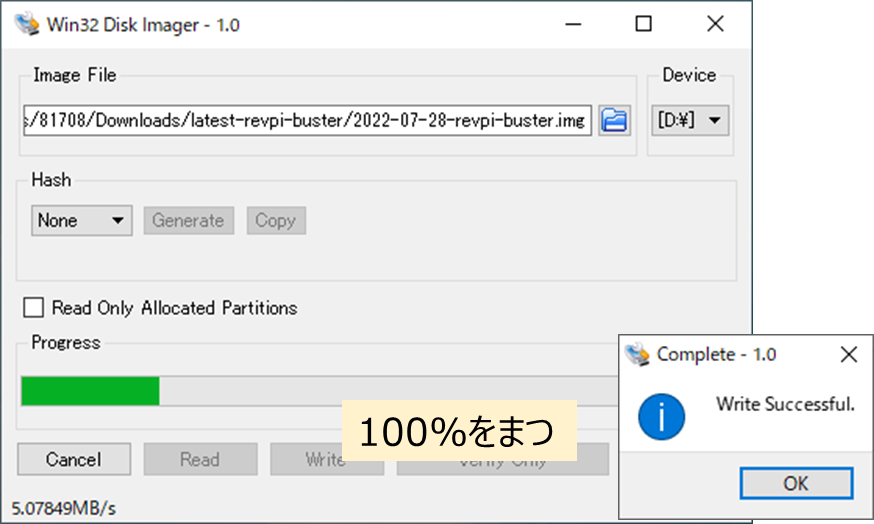
まとめ
今回は『RevPiのイメージファイルの読み書き方法』を紹介しました。
気づけば、ほとんどの内容が「Win32DiskImager」の使い方になってしまいましたw
それでも、一から説明している記事になっていると思っています。
RevPiで何か作って、複製したい時に忘れないようにしないといけません。
「RaspberryPi USB Boot」 と 「Win32DiskImager」の使い方をマスターしましょう。
補足
起動時警告の解除方法
起動時に「WindowsによってPCが保護されました」という警告がでてうざい方の為の方法です。
これは、インターネット上からファイルをダウンロードした時に発生する事があります。
対象ファイルを右クリックし、[プロパティ]をクリック。
プロパティのウィンドウの下部に<セキュリティ>の部分の[許可する]にチェックマークを入れる。
最後に[適用]ボタンを押して、[OK]ボタンを押して閉じる。
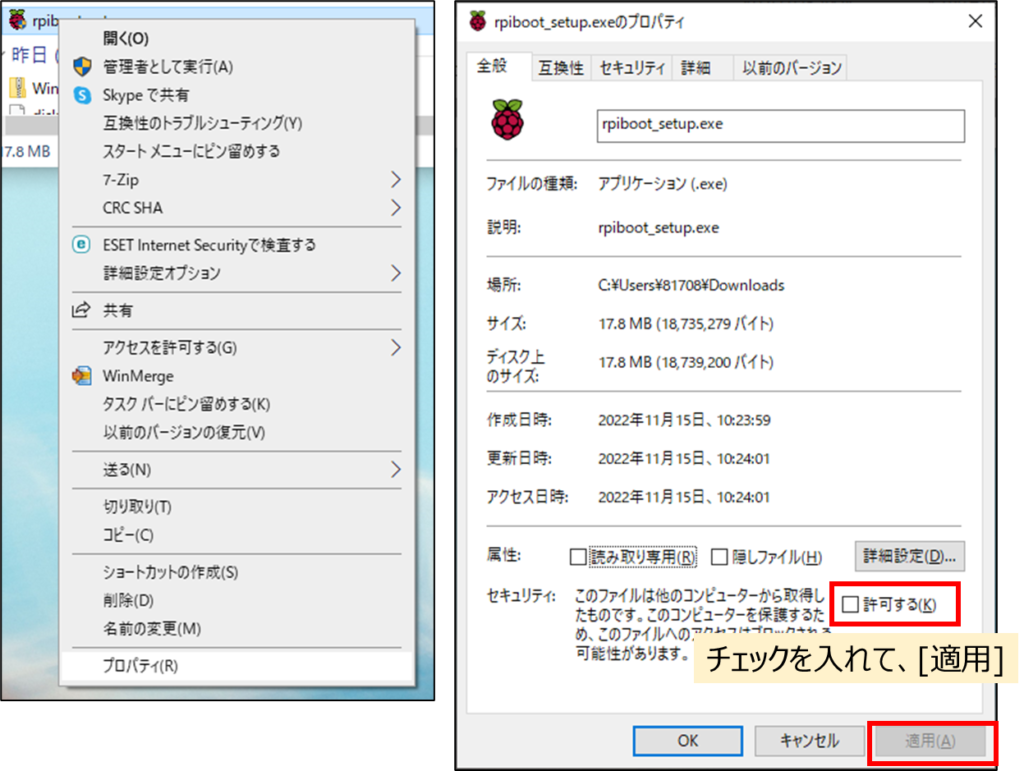

業務でプログラミング(C#/VB/Python)を作っている。
挫折を何回も繰り返し、幾度の壁を乗り越えてきた。
乗り越えてきた事を忘れないように記録に残す。
同じ思いをしている人への情報提供になれたらと思う。
基本は初心者に向けたプログラムの情報を提供する。



コメント