前回は、産業用ラズパイ(RevPi)にIOモジュールの追加(接続)を行いました。
今回は、『接続されたモジュールの構成をRevPiCoreに設定する方法』を紹介します。
最初だけしかしないのですぐに忘れてしまうので、備忘録です。
よろしくおねがいいたします。
Desktopモード(GUI)で起動
初めにDesktopモードにして起動してください。
Consoleモード(CLI)で立ち上がっている人は、
手順が分からない方は過去の記事を参考に切り替えてください。
【RevPi】CLIからGUIに切り替える方法 | 育児パパの人生備忘録 (t19488sns.com)
構成設定ウィンドウを開く
開き方は2つありますので、好きな方を選択してください。
ブラウザを開く(Web Browser)
モニタ上部のWebBrowserをクリックする。
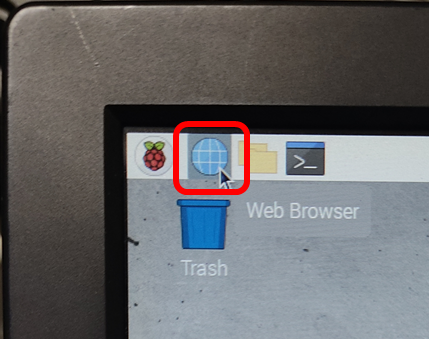
構成を設定する為のログイン画面が表示される
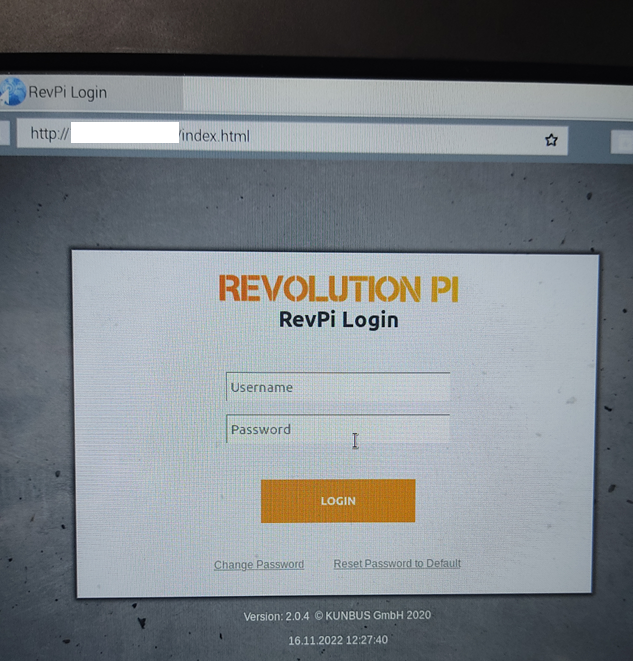
メニューからRevPiを開く
[menu(ラズパイマーク)] → [Programming] → [RevPi] の順にクリックする。
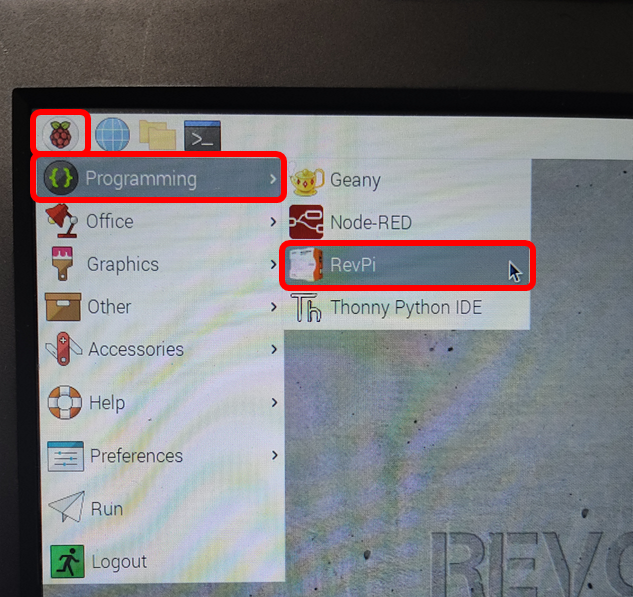
構成を設定する為のログイン画面が表示される
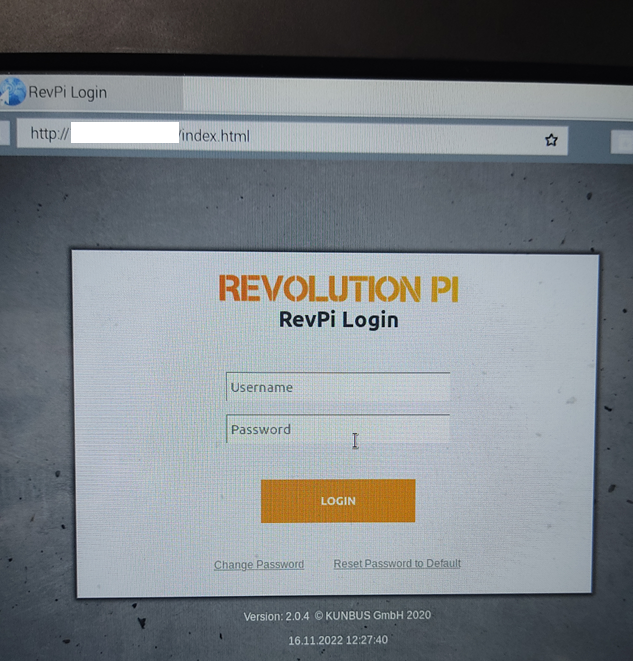
構成設定画面にログイン
ログインする為のUsername/Passwordは、RevPiCoreの本体横に記載がある。

記載の通りに入力すると、ログインが完了する。
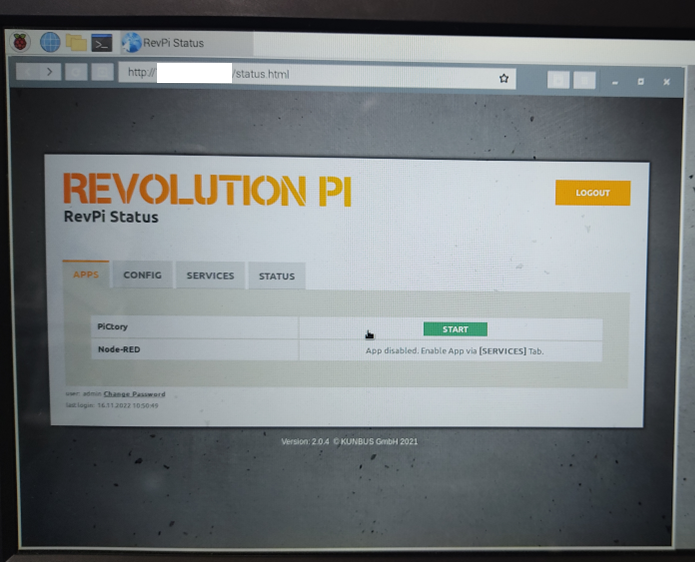
構成設定を行う
ログインが完了したら[START]をクリックしましょう。
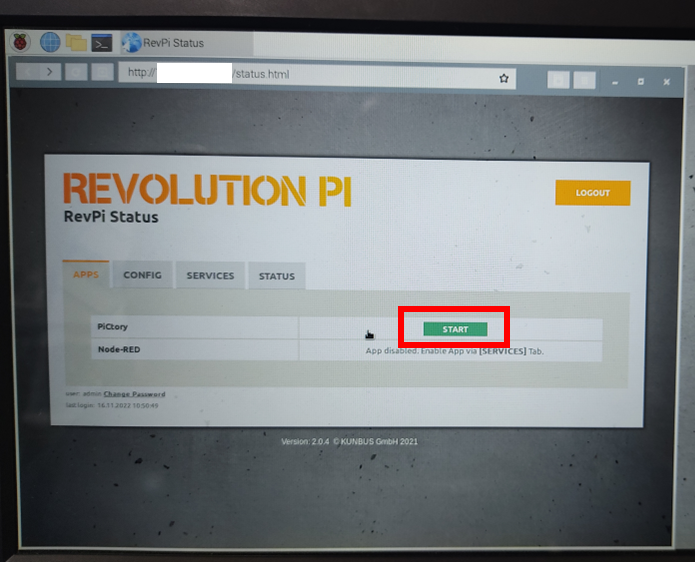
モジュールの構成を設定する画面に移行します。
表示されているウィンドウの左部をスクロールし[I/O Devices]のディレクトリを選択します。
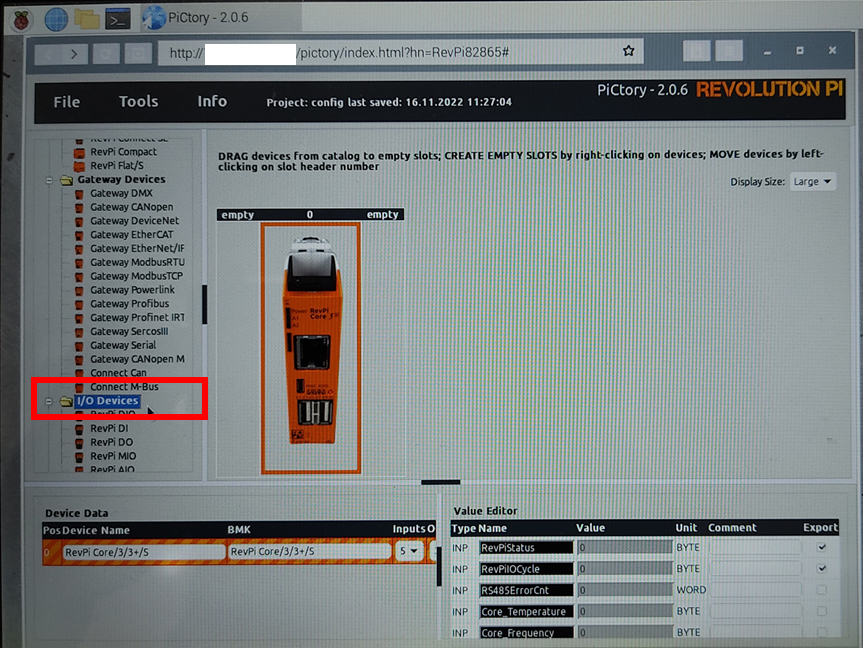
[RevPi DIO]を[empty]の位置へドラッグ&ドロップします。
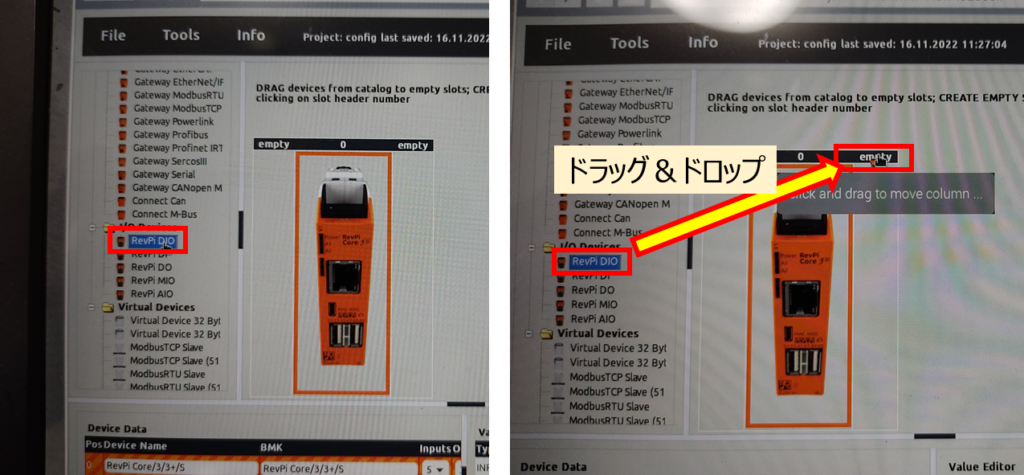
モジュールが追加されるので、同じように[RevPi AIO]も追加すると下記のようになります。
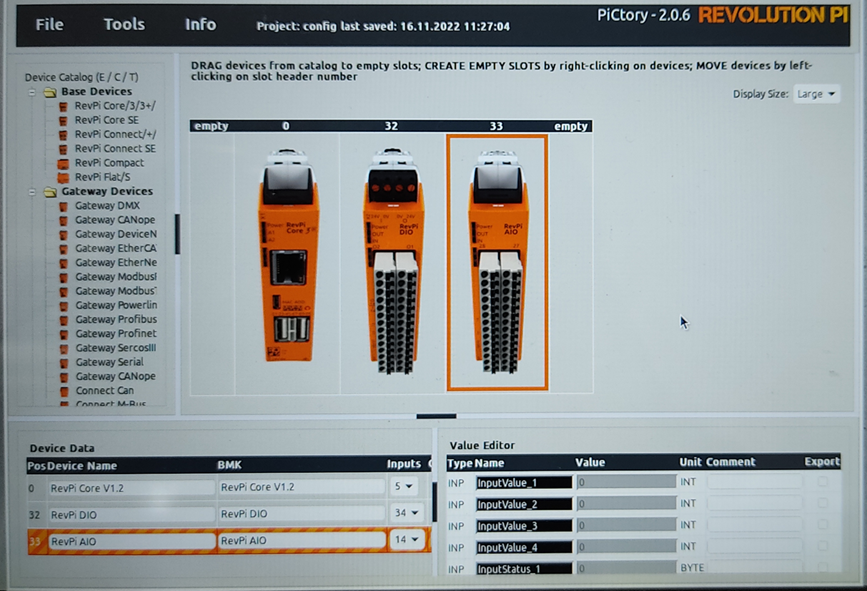
構成の設定と現在接続させている状態が一致していることを確認しましょう。
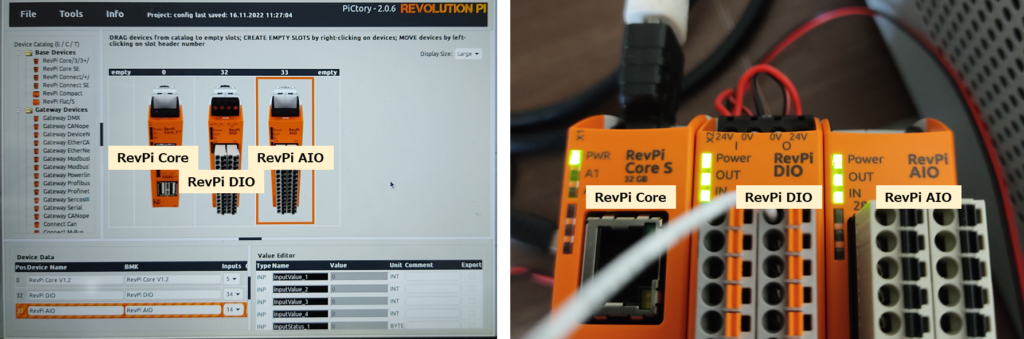
問題なければ、デバイスリセットをします。
[Tools] → [Reset Driver] をクリックします。
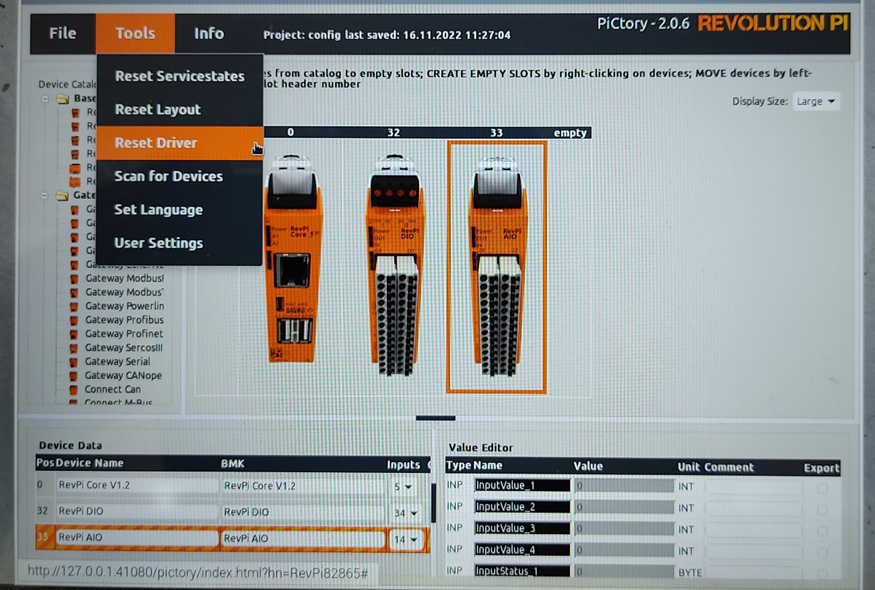
デバイスリセット後、問題がなければ『モジュールのPowerのLEDランプが赤点灯から緑点灯』になります。

構成設定を保存する
最後に『設定した構成の設定を起動時に有効にする方法』を紹介します。
保存をしないと毎回設定しないといけないので、忘れずに行いましょう!
[File] → [Save as Start-Config.]をクリックします。
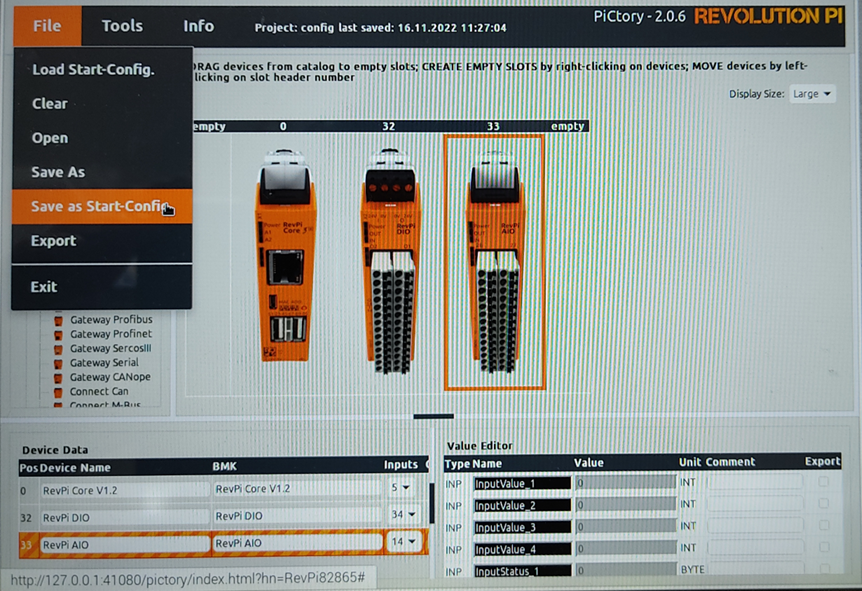
[Project Saved…]というウィンドウが表示されて、自動で閉じられます。
これで保存は完了です。
まとめ
今回は「IOモジュールの構成の設定方法」についての備忘録でした。
PLCと類似している部分がありますね。
ただ注意点として、接続構成と設定構成が一致していないといけません。
「あえて違う設定にしたらどうなるのか」とか興味はありますが、故障する原因にもなりかねませんので、今回は割愛しますし、オススメはしません。
構成設定ウィンドウの右下の[Value Editor]で各モジュールの入出力設定を行いえるらしいです。
今回の自分の使い方では必要なさそうでしたので、必要になった時に紹介出来たらなと思います。
あまり日本で使われていないのか、英語のページばかりヒットしてしまいます。
その中で少しずつ使えるようにやっていきたいと思います。

業務でプログラミング(C#/VB/Python)を作っている。
挫折を何回も繰り返し、幾度の壁を乗り越えてきた。
乗り越えてきた事を忘れないように記録に残す。
同じ思いをしている人への情報提供になれたらと思う。
基本は初心者に向けたプログラムの情報を提供する。



コメント
失礼いたします。
学習させていただいております。
手順通りに勧めて、Reset DriverをしてもDIOモジュールのランプが赤点滅から変わらないのですが、何か心当たりなどありますでしょうか…
ユニットのブリッジする通信のコネクタがちゃんと刺さってないとか、選択しているユニットを間違っている(DIO/DI/DO/AIOなど)とか、設定のデバイスのレイアウトの設定が実際に違うとかが考えられます。
Coreの左側に拡張すると不具合がでる可能性があると聞いたことがあります。
点滅している時は、設定が間違っている時が多かった記憶があります。