ちょっと仕事でオフラインPCにインストールしないといけなく、ついでにブログでも書いちゃおうと思いますw
わかりやすいサイトがなくて、ちょっとメモがてらに記載していきます。
※53GBくらいのファイル容量になる為、HDDの容量には気を付けてください。
VisualStudio2019をダウンロードする
※インターネットにつながるパソコンで実施して下さい。
下記サイトにアクセスする。(今回はVisualStudio2019 Community)
Visual Studio 2019 コミュニティ エディション – 最新の無料バージョンをダウンロードする (microsoft.com)

クリックするとダウンロード開始されます。
今回は、[vs_community__1152142659.1627353354.exe]というファイル名でした。
※このファイルでインストール可能ですが、インターネット接続が前提です。
ダウンロードフォルダの確認
ブラウザのWindow右上の【[…]→[設定]→[ダウンロード]→[場所]】で確認できます。
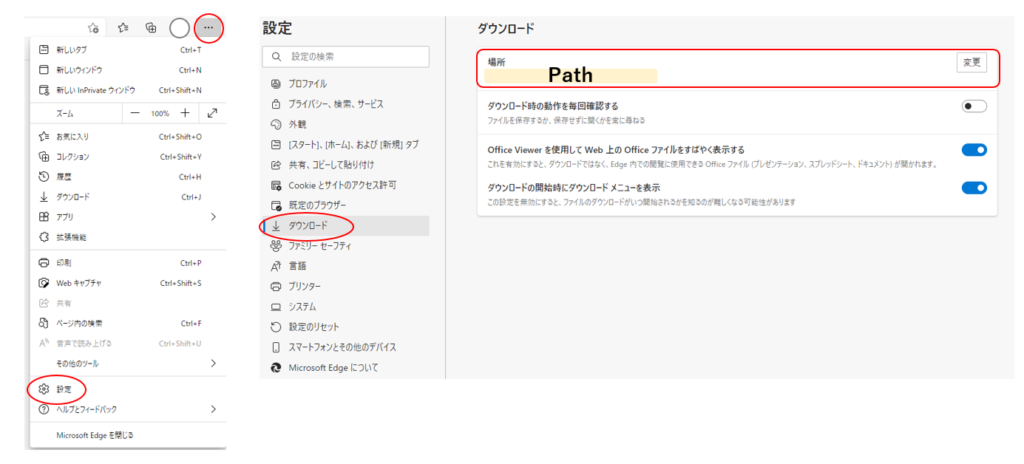
コマンドプロンプトを起動する
※インターネットにつながるパソコンで実施して下さい。
コマンドプロンプトを起動してください。
※[Windows]キー+[S]で検索windowが開き、[cmd]と検索してみてください。
そして、ダウンロードしたフォルダに移動します。
cd (ダウンロードしたフォルダ)
例えば、下記感じ
cd c:\download
すると下図のように左側のフォルダが変わります。
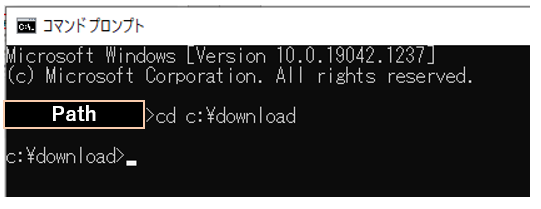
オフラインのインストーラーを取得する
※インターネットにつながるパソコンで実施して下さい。
つづいて、下記コマンドを実施します。
vs_community__**********.**********.exe --layout c:\vs2019offline
今回の自分の場合だとこんな感じです。
vs_community__1152142659.1627353354.exe --layout c:\vs2019offline
コマンドが実行されると、【C:\vs2019offline】というフォルダが自動生成され、そのフォルダの中にいっぱいファイルが入ります。
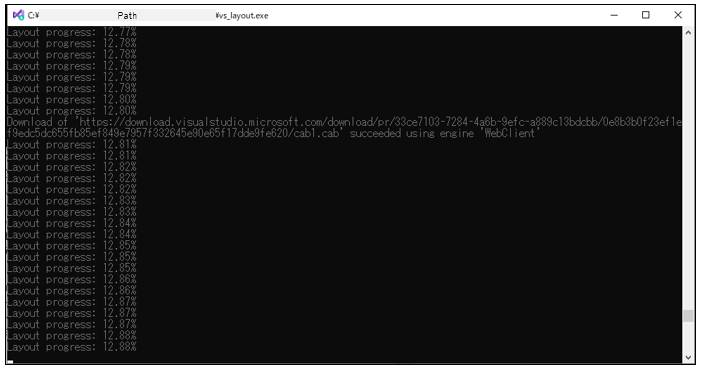
終わるまでにそれなりの時間がかかりますので、時間には余裕をもって実施してください。
※11:00頃からWi-Fi環境で初め、15:00時点で50%…これはやばいと思い有線LANに切り替えました。17:00頃、謎の96%から激遅にwそして、22:30の時点で97.09%……23:30 97.14% 正常に完了!!100%にならんのかいっっ!!ww 約12時間の戦いでしたw
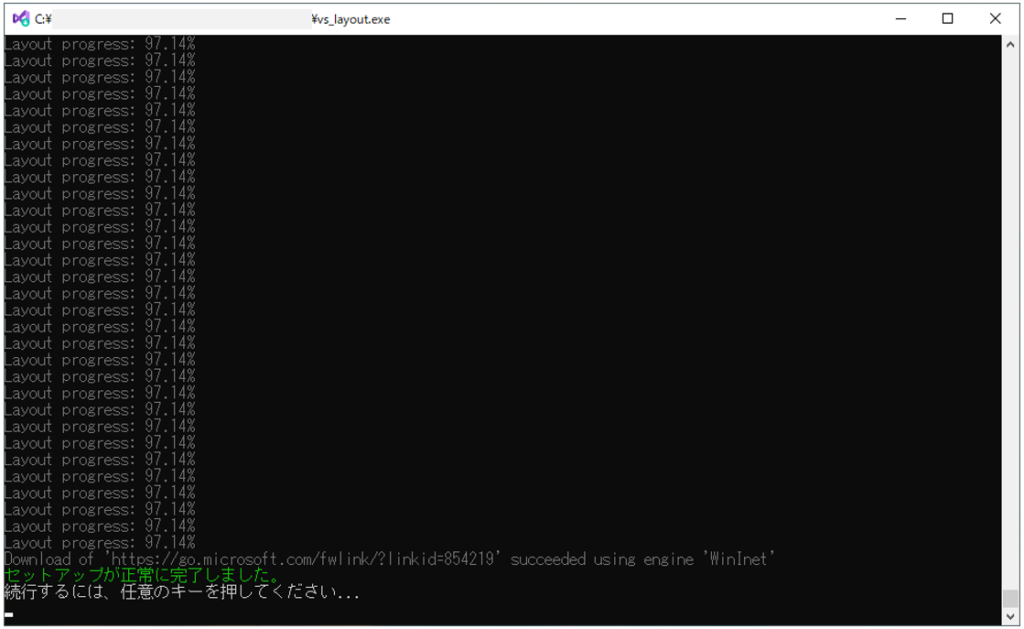
オフラインパソコンにインストール
フォルダのサイズはまさかの53GB!!!!!そこらへんの安いSDカードではツラそうです…
こんなサイズをノートパソコンには入れておけないので、外付けHDDに移動させておきましょう!!
ここでもファイル移動で。。。約30分w
※ここからオフラインパソコンで実施。
フォルダの中にある【vs_setup.exe】を実行してください。
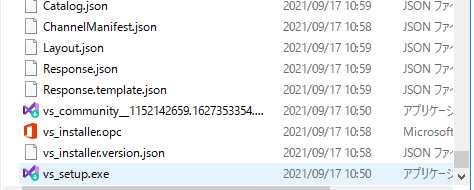
【続行】をクリック
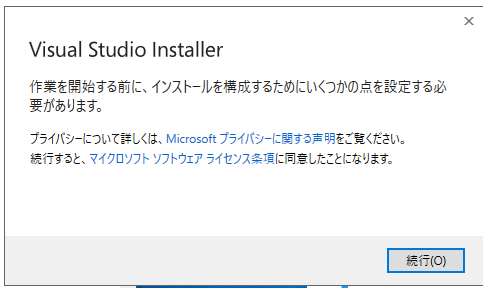
インストール準備が始まる
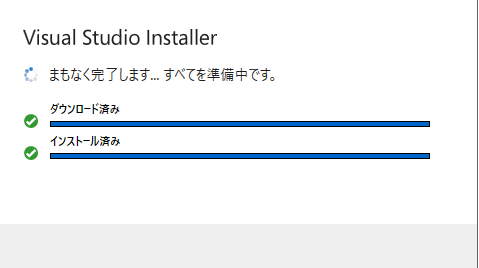
今回は【.NET デスクトップ開発】【ユニバーサルWindowsプラットフォーム開発】を選択
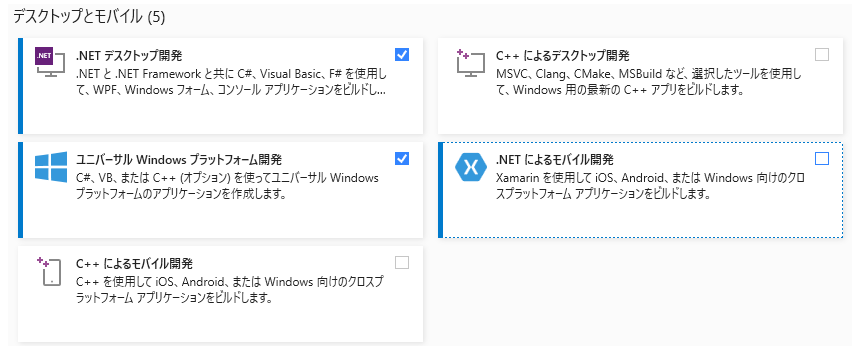
ここはどっちでもいいけど、自分は【全部ダウンロードしてからインストールする】を選択
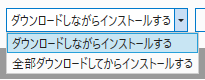
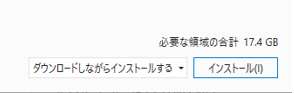
そしてインストールッッ!!
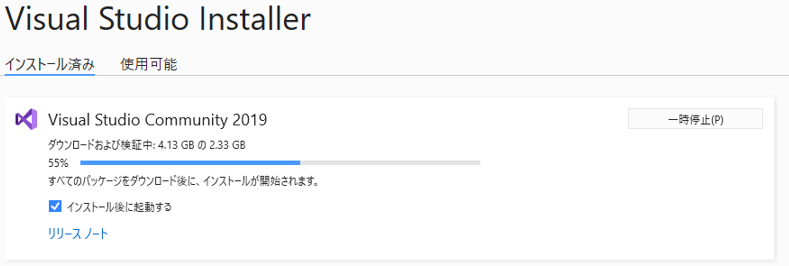
終わったら、下記ウィンドウが表示されます。
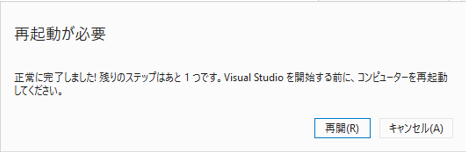
【再開】を押すと、再起動するので、ほかに開いているファイルがある時は、保存しておきましょう!!
再起動が終わったらインストール完了です。
まとめ
今回は。VisualStudio2019のオフラインインストーラーの作り方からオフラインPCでのインストールまでを紹介しました。
正直、長かったww最近のVisualStudioは重いんだなぁ~って改めて実感しましたw
覚えててほしいのは3つです!
●コマンド
vs_community__**********.**********.exe –layout c:\vs2019offline
●時間がかかる
ネットワーク環境に左右されると思いますが12時間かかりましたw
●必要なファイル容量
53GBありましたw今後はもっと増えるかもしれませんねw
もぅ作りたくありませんね。。。ではでは。

業務でプログラミング(C#/VB/Python)を作っている。
挫折を何回も繰り返し、幾度の壁を乗り越えてきた。
乗り越えてきた事を忘れないように記録に残す。
同じ思いをしている人への情報提供になれたらと思う。
基本は初心者に向けたプログラムの情報を提供する。

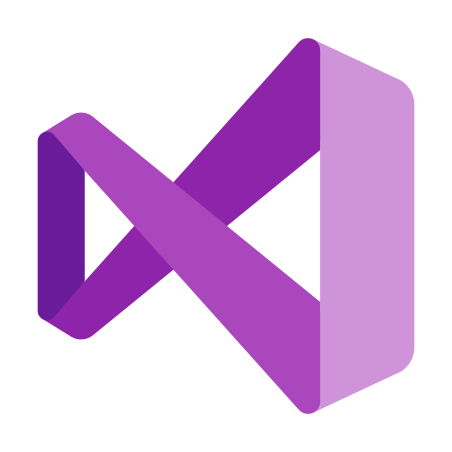
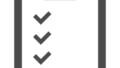

コメント